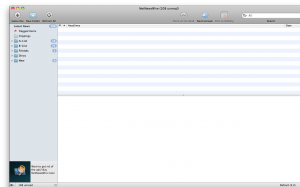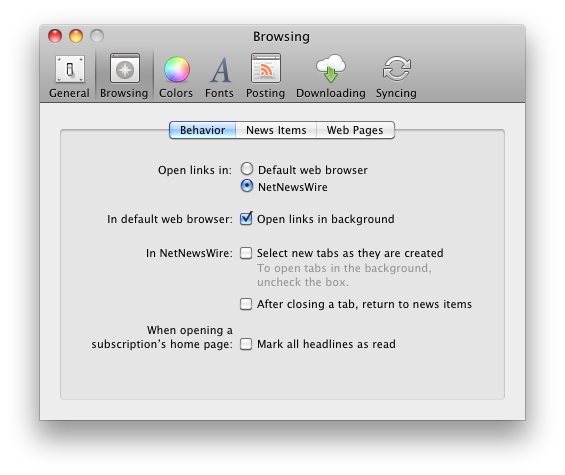RSS lezen op je Mac met NetNewsWire voor de Mac
RSS (Really Simple Syndication) is één van de meest handige technologieën van het internet. Het helpt je om de nieuwe artikelen van sites naar jou te laten komen, zodat jij niet meer naar de site hoeft.
En dat zonder nieuwsbrieven waar je een volle inbox van krijgt! Dat brengt je dan ook gelijk weer een stapje dichterbij een lege inbox.
Een mogelijke manier om deze zogenoemde “RSS-feeds” te volgen is het gebruik van Mail voor Mac of Reeder. Je kunt ook een ander programma gebruiken, waar NetNewsWire er één van is. Daarom hier wat uitleg, de functies en natuurlijk de voordelen van NetNewsWire.
RSS feeds toevoegen aan NetNewsWire
Een RSS-feed toevoegen is heel makkelijk in NetNewsWire. Je kunt gewoon de URL van de website waar je zit kopiëren uit je adresbalk. In het programma klik je daarna op File -> New Subscription (sneltoets +N) en de URL op je klembord wordt automatisch gezien.
Geef eventueel een titel op (anders wordt deze opgehaald uit de feed en is het dus aan de website-eigenaar) en een mapje selecteren. Kies je “top level” komt deze feed niet in een map.
Dat is het! Een feed toevoegen in NetNewsWire is zo makkelijk als dat. Waarom probeer je het niet gelijk? Kopieer de URL van dit artikel (http://dirk.applecoach.nl/netnewswire-mac) en plak deze in het schermpje. Je krijgt dan automatisch de gratis slimmer werken tips van deze website!
Synchroniseren met Google Reader
Eén van de grote voordelen is de mogelijkheid om NetNewsWire met Google Reader te synchroniseren, iets wat niet kan als je je RSS-feeds in Mail leest.
Misschien heb je al een Google-account, bijvoorbeeld omdat je Google als gratis alternatief voor MobileMe gebruikt. Of gewoon voor GMail, de gratis webdienst van Google.
Alles wat je toevoegt aan NetNewsWire en leest in NetNewsWire synchroniseert automatisch met Google Reader. En ook alles wat je leest en toevoegt in Google Reader komt terug in NetNewsWire.
Dit betekent dat je op ieder apparaat – of het nou een Mac, PC, iPad of iPhone is – altijd bij het laatste nieuws kan. En dat is handig!
Zo kun je ook snel wat headlines scannen op je werk-MacBook, terwijl je thuis je iMac gebruikt om rustig al het nieuws door te lezen.
Rapporten over je RSS feeds genereren
… Als je natuurlijk al het nieuws leest. Want dat doe je waarschijnlijk niet. Je maakt keuzes. En hoe maak je die keuzes nu? Welke feeds bewaar je bijvoorbeeld?
Hier kan NetNewsWire je ook weer helpen, dankzij de handige rapporten. Onder het menu “window” zie je bijvoorbeeld “Dinosaurs” staan.
Dinosaurs in NetNewsWire zijn de websites die dan 30 dagen geen nieuwe berichten hebben geplaatst.
Dit kan meerdere redenen hebben: de site is gestopt, de auteur is op vakantie, er wordt gewoon niet veel geplaatst op de site of de auteur vindt het zo goed geweest – met deze 25 tips ga je het moeten doen.
Wat ook het geval is, je kunt er voor kiezen om deze feeds op te ruimen om je overzicht zo “schoon” te houden.
Daarnaast is er ook het “Attention”-rapport. Zo kun je zien welke feeds je nou echt leest, en welke niet.
Dit geeft je gewoon de harde feiten en kan je goed helpen in het bepalen welke websites je misschien niet meer zou moeten volgen.
Ten slotte zijn er de “bandwidth stats”, die vooral handig zijn als je een datalimiet hebt – bijvoorbeeld met een mobiele databundel van KPN of Vodafone.
Voor de meeste gebruikers zal dit er echter niet toe doen.
Sneltoetsen gebruiken in NetNewsWire
We weten inmiddels allemaal dat het gebruik van het toetsenbord in plaats van de muis een hoop tijd bespaart (zie ook: Email sneller verwerken met sneltoetsen en het gebruik van sneltoetsen in iTunes voor snellere navigatie). Daarom is het altijd goed om de sneltoetsen en toetsencombinaties van een applicatie te leren.
NetNewsWire is daar geen uitzondering op, om het lezen van RSS op je Mac zo snel mogelijk te doen is het een goed idee om de sneltoetsen zo snel mogelijk te leren.
We beginnen met een overzicht van de belangrijkste sneltoetsen:
| Voorkeuren | (cmd) + , |
| NetNewsWire afsluiten | (cmd) + Q |
| Feed toevoegen | (cmd) + N |
| Stuur link via mail | ^ + (cmd) |
| Traditional View | (cmd) + 1 |
| Widescreen View | (cmd) + 2 |
| Combined View | (cmd) + 3 |
| Verberg sites-lijst | (cmd) + ⇧ (Shift) + M |
| Volledig scherm | (cmd) + ↩ (Return) |
| Volgende ongelezen | (cmd) + / |
| Open artikel in browser | (cmd) + B |
| Voeg vlag toe (ster in Google Reader) | (cmd) + ⇧ (Shift) + L |
| Markeer alles als gelezen | (cmd) + K |
Een volledig overzicht (in PDF-formaat) vind je hier – let op: dit overzicht is wel in het Engels.
RSS, het is maar hoe je er naar kijkt: verschillende views
Standaard laat NetNewsWire je RSS-feeds, artikelen en inhoud van de artikelen zien zoals je dat gewend bent van Mail op je Mac.
Dat wil zeggen dat je links een kolom hebt met je mappen en RSS-feeds, en een rechterpaneel dat in tweeën is gesplitst: boven de koppen van de artikelen, onder de inhoud van de artikelen.
Aangezien de meeste mensen breedbeeldschermen hebben (alle MacBooks en iMacs maken hier sowieso gebruik van) is er ook een “widescreen view”. Deze vind je onder View -> Layout of met de toetsencombinatie cmd () + 2.
Je ziet dan links nog steeds de kolom met mappen en websites, nu in het midden de lijst met artikelen uit die map of feed en rechts de inhoud van het geselecteerde artikel.
Ten slotte is er ook nog de “combined view”. Deze bereik je via hetzelfde menu of met de toetsencombinatie cmd () + 3.
Links verandert er niets, rechts zie je nu de titel daar onder gelijk het bericht.
Mijn eigen voorkeur gaat uit naar de “widescreen view”, of ik nou werk op mijn 13″ MacBook Pro of mijn externe 24″ scherm.
Experimenteer een tijdje met de verschillende views om te ontdekken wat jij fijn vindt.
Navigeren door je RSS in NetNewsWire
Zoals gezegd zie je links al je RSS-feeds (websites) en rechts de (inhoud van de) artikelen. Om hier door heen te navigeren heb je verschillende opties tot je beschikking.
Zo kun je gewoon klikken op de map aan de linkerkant en dan de artikelen één voor één aanklikken.
Dit werkt op zich best aardig als je alles leest wat je tegenkomt, maar dat doe je waarschijnlijk niet. Ik raad het je in ieder geval niet aan.
Handiger is het om een feed (of hele map!) aan te klikken, de koppen te scannen en te dubbelklikken op de dingen je interessant lijken.
Als je zo overal doorheen bent zul je wat artikelen open hebben staan in de ingebouwde browser.
Bovenin verschijnt een balk met tabs die correspondeert met de ingebouwde artikelen. Als je niet zoveel feeds volgt kan dit een handige manier zijn om er door heen te gaan, omdat je zo alles in één applicatie hebt.
Anders gebruik je misschien liever je eigen browser. Je kunt dan ook gemakkelijk gebruik maken van Read It Later of Evernote voor artikelen die je later wilt lezen.
Dit kun je eenvoudig instellen in je voorkeuren. Ga hier voor naar NetNewsWire -> Preferences -> Browsing en selecteer Default Web Browser.
Als je wel de ingebouwde web browser wilt gebruiken kun je hier ook gelijk wat voorkeuren instellen, zoals het aan- en uitzetten van Flash en JavaScript.
NetNewsWire is een geweldige RSS-reader
Zoals je waarschijnlijk al merkt ben ik zelf een groot fan van NetNewsWire. Het is de beste RSS-reader voor de Mac naar mijn mening. Ik heb in dit artikel nog niet eens alle voordelen punten benoemd!
Zo is er ook nog de mogelijkheid om de applicatie uit te breiden met scripts, kun je slimme lijsten maken (vergelijkbaar met slimme afspeellijsten in iTunes en slimme mappen in je email) en kun je vanuit NetNewsWire direct posten naar je weblog.
Als dit dingen zijn waar je meer over wilt weten kun je natuurlijk altijd contact opnemen met mij of meedoen aan de slimmer werken cursus waar dit ook behandeld wordt.
Dan rest mijn natuurlijk de vraag: maak jij al gebruik van NetNewsWire? Zo niet, waarom niet? Gebruik je een andere RSS-reader of gebruik je nog helemaal geen RSS om makkelijk op de hoogtete blijven van het nieuws?
Als je een andere reader gebruikt hoor ik natuurlijk graag welke. Gebruik je nog geen RSS raad ik je aan om nu te beginnen met RSS op je Mac!
Krijg je liever persoonlijk uitleg over RSS, een lege inbox en nog veel meer? Meld je direct aan voor de slimmer werken training)!