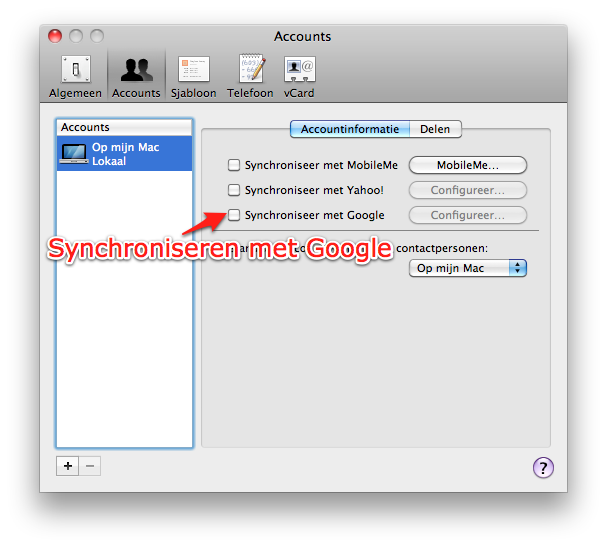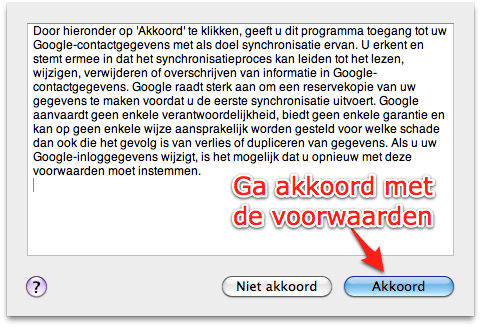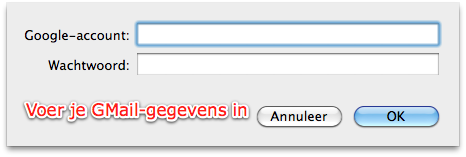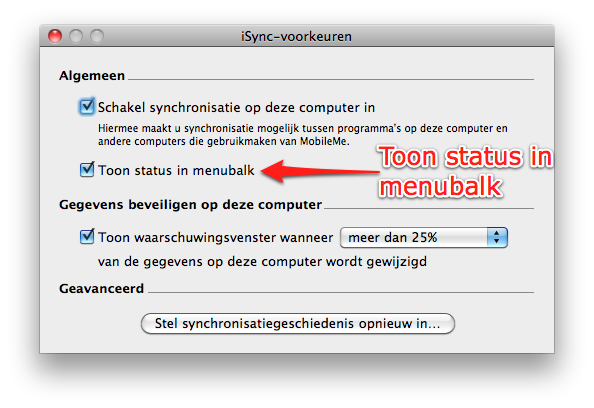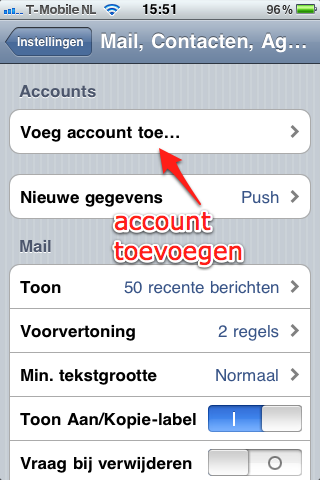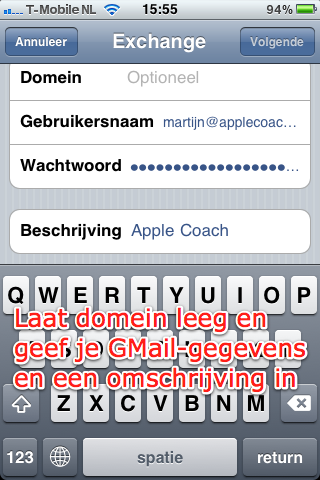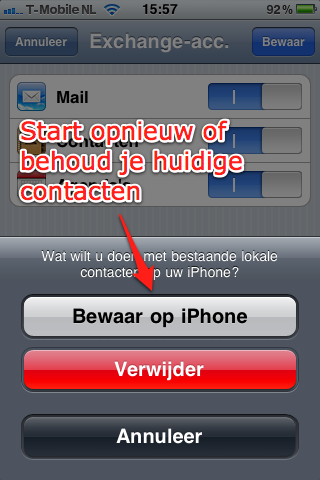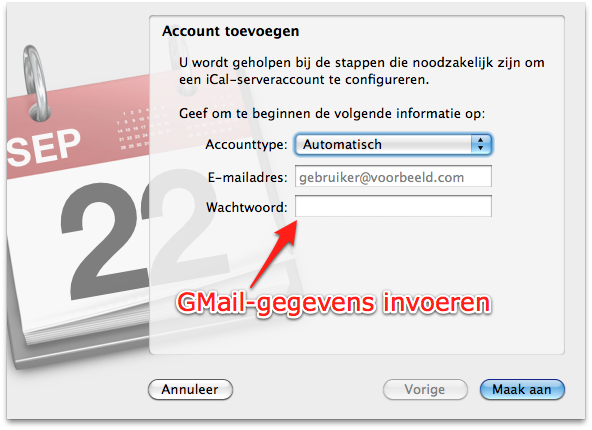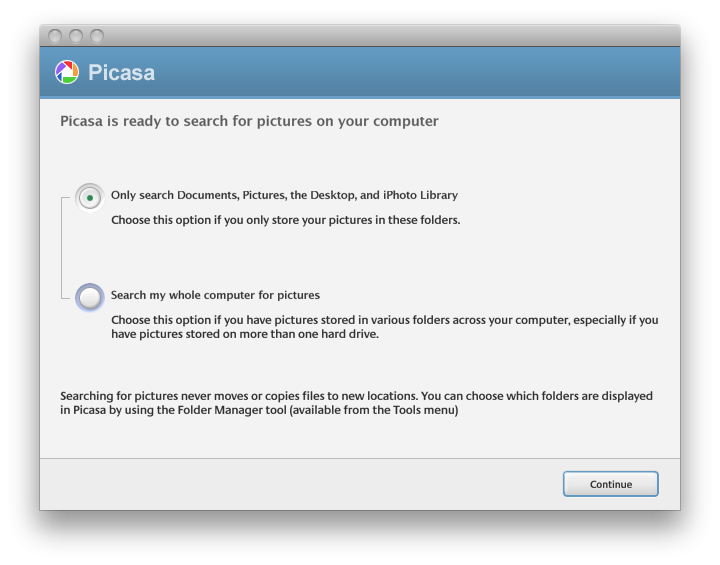Gratis alternatief MobileMe met Dropbox en Google
Al jaren biedt Apple de service MobileMe (voorheen .Mac) aan al hun klanten. Dit kost echter wel € 79,- per jaar, wat na de aanschaf van een nieuwe Mac best wel eens iets te veel kan zijn. Bovendien werkt de dienst niet met Windows- en Linux-PCs wat het geheel minder bruikbaar maakt.
Gelukkig is er een alternatief voor MobileMe: gratis en bruikbaar op Mac, Linux én Windows.
Laten we eerst eens kijken welke diensten MobileMe ons biedt voor we naar gratis alternatieven kijken:
-
Email
-
Synchronisatie tussen web, Mail op de Mac en Mail op de iPhone. Bovendien push mail op de iPhone.
-
Contacten
-
Ook hier synchronisatie, ditmaal met adresboek op Mac en iPhone en natuurlijk ook bereikbaar via de webinterface.
-
Agenda
-
Synchroniseert met iCal (Mac), Calendar (iPhone) en is bereikbaar via me.com.
-
Foto’s
-
iPhoto-integratie op de Mac, webalbums op het web. Hier krijg je 20GB voor je foto’s, wat in de praktijk ongeveer overeenkomt met 5000 foto’s voor de meeste mensen.
-
iDisk
-
MobileMe geeft je een speciaal soort ‘harde schijf’ van 20GB die synchroniseert met andere Macs. Heel handig om hier je documenten op te bewaren!
-
Find my iPhone
-
De mogelijkheid je iPhone te ‘vinden’ als deze gestolen is en bovendien gelijk de complete telefoon te wissen.
Klinkt handig in geval van diefstal, maar werkt alleen als de telefoon ook nog een dataverbinding heeft.
De volgende vraag is natuurlijk of we met Google en Dropbox voor elke functionaliteit een (gratis) alternatief voor MobileMe hebben. Daarom het volgende overzicht:
Alternatieven voor de functionaliteiten van MobileMe
| GMail (Google): push email op iPhone, IMAP synchronisatie | |
| Contacten | Google Contacts (Google): synchronisatie via push of iTunes |
| Agenda | Google Calendar (Google): synchronisatie via push of iTunes |
| Foto’s | Picasa (Google) of Dropbox |
| iDisk | Dropbox |
| Find my iPhone | Dit kan alleen met als je je iPhone jailbreakt en Cerebro (in de Big Boss repo) installeert |
Je kunt MobileMe vervangen door gratis producten van Google te combineren met Dropbox. Als je alleen de iDisk- en/of foto’s-functionaliteit wilt gebruiken kun je ook af met alleen Dropbox.
Heb je geen behoefte aan iDisk? Dan heb je Dropbox ook niet nodig.
Naast de prijs bieden Google Apps en Dropbox ook andere voordelen ten opzichte van MobileMe:
- Google biedt de service “Google Apps For Your Domain” (GAFYD) wat je de mogelijkheid biedt je eigen domein (bijvoorbeeld jouwnaam.nl) te koppelen aan de Google-diensten.
- Bij de Google-diensten zit ook de mogelijkheid tot online Office en documentenbeheer. Je krijgt onder andere een tekstverwerker (vergelijkbaar met Pages en Word), presentatietool (vergelijkbaar met Keynote en PowerPoint) en natuurlijk spreadsheets vergelijkbaar met Numbers en Excel.
- Je kunt een simpele site bouwen met Google Sites
- Door het gebruik van GMail krijg je ook de geweldige zoekfunctie van Google. Zoals je kunt verwachten van een bedrijf dat zich al jaren specialiseert in het doorzoeken van grote hoeveelheden data werkt dit erg goed!
- Een Google-account geeft je gelijk toegang tot andere Google-diensten, zoals Google Reader. Natuurlijk kun je ook RSS lezen in Mail, maar Google Reader is ook online te benaderen (ook op je iPhone!) en kan syncen met het geweldige NetNewsWire.
- Dropbox maakt automatisch online foto gallerijen van je foto-mappen
- Het is mogelijk van elk Dropbox-bestand (of map) een “publieke” URL te maken. Dit betekent dat je een link kunt krijgen naar het bestand om met je vrienden te delen. Zij kunnen dan het bestand bekijken, terwijl ze geen Dropbox-account nodig hebben!
- Je kunt ook mappen delen met andere Dropbox-gebruikers, waar je allebei bestanden en mappen in kunt plaatsen. Deze worden dan automatisch gesynchroniseerd.
- Dropbox is goedkoper in de opslagruimte. Bij Dropbox betaal je $99 per jaar (of $10 per maand) voor 50GB en $200 per jaar (of $20 per maand) voor 100GB. Bij Apple daarentegen kost 20GB extra (totaal: 40GB) € 40 euro per jaar, wat het totaal op € 120 euro per jaar brengt.
- Dropbox is ook beschikbaar via je browser, iPod Touch, iPhone en iPad en werkt hetzelfde op Windows- en Linux-PCs.
De installatie en configuratie van Dropbox en Google
Tot zover de theorie, tijd om aan de slag te gaan met het opzetten van de Google-diensten en Dropbox.
Om te beginnen heb je een Google-account nodig. Deze kun je aanmaken op https://www.google.com/accounts/NewAccount door simpelweg de stappen te doorlopen.
Als je een eigen domein hebt (bijvoorbeeld jouwnaam.nl) maak je een account aan op http://www.google.com/a/cpanel/domain/new. Ook deze stappen zijn makkelijk te volgen en worden goed uitgelegd. Let wel op dat je de “DNS records” van je domeinnaam moet kunnen wijzigen om hier gebruik van te kunnen maken.
Als je niet weet of je dit kunt is het verstandig contact op te nemen met je leverancier om ze te vertellen dat je GAFYD wilt gebruiken en te vragen of dat mogelijk is.
Een partij waar ik al lang tevreden gebruik van maak is TransIP. Hier is het wijzigen van DNS records in ieder geval geen probleem.
Als je de accounts aangemaakt hebt moeten we alles instellen. Hoe je een GMail-account instelt in Mail.app staat beschreven in het artikel Overal dezelfde email uit de serie Elke dag je inbox leeg.
Dezelfde contacten op Google, iPhone en Mac
Wil je contacten synchroniseren met Google? Dan zijn er meerdere opties. In dit artikel ga ik uit van twee verschilende scenario’s: je hebt een iPhone / iPad en wilt deze synchroniseren met Google, of je hebt geen iPhone / iPad die je wilt synchroniseren met Google.
Natuurlijk kun je ook synchroniseren met andere smartphones, tables en andere apparaten, maar dat past niet in de scope van dit artikel. Als je hier vragen over hebt kun je uiteraard wel contact opnemen.
Je kunt ook op in het adresboek van je Mac instellen dat je wilt synchroniseren met Google. Dit is vooral een handige optie als je geen iPhone hebt of je je iPhone weinig synchroniseert.
In dit laatste geval moet je dus de keuze maken waar je het liefst de meest recente data hebt: op je Mac of op je iPhone.
Google-contacten synchroniseren via je Mac adresboek
Om je Google contacten te synchroniseren met je Mac via het adresboek voer je de volgende stappen uit:
- Open Adresboek (in de map Programma’s)
- Selecteer Voorkeuren in het menu Adresboek (sneltoets: +,)
- Klik op de tab Accounts
- Kies Op mijn Mac
- Selecteer ‘Synchroniseer met Google’ in.
- Lees en akkordeer de voorwaarden
- Vul je GMail-gegevens in
- Je hebt nu in je menubalk het icoon van iSync er bij. Klik hier op en kies ‘Synchroniseer nu’. Als je het icoon nog niet hebt kun je dit aanzetten door iSync te openen in de Programma’s-map en daar ‘Toon status in menubalk’ te kiezen in de voorkeuren.’
Nadat je bovenstaande stappen doorlopen hebt zullen je contacten automatisch syncrhoniseren met Google!
Google-contacten synchroniseren via push op iPhone
Als je de contacten liever synchroniseert met je iPhone doe je dat als volgt:
- Open ‘Instellingen’
- Selecteer ‘Mail, Contacten, Agenda’
- Selecteer ‘Voeg account toe…’
- Selecteer Microsoft Exchange! (Let op dat je niet per ongeluk GMail selecteert!)
- Vul bij email je GMail-adres in
- Laat het veld voor Domein leeg
- Bij gebruikersnaam vul je wederom je GMail-adres in en bij wachtwoord uiteraard je wachtwoord
- Geef als omschrijving een naam op waaraan je deze account makkelijk kunt herkennen
- Kies rechtsbovenin voor ‘volgende’
- Nu kun je instellen welke dingen gesynchroniseerd moeten worden met je iPhone: Mail, Contacten en Agenda. Bij contacten krijg je de vraag of de lokale contacten op je iPhone bewaard moeten blijven, of dat je een ‘schone start’ wilt maken met de contacten van GMail. Als je dit niet zeker weet kun je het best je lokale contacten bewaren.
Agenda via Google Calendar in iCal
Je agenda (iCal) synchroniseren met Google Calendar kan ook weer op twee verschillende manieren. Via de iPhone push methode of door de kalender toe te voegen aan je iCal.
Als je de push-methode wilt gebruiken volg je dezelfde stappen als voor het contacten. Als je de agenda wilt synchroniseren met iCal zonder iPhone volg je onderstaande stappen:
- Open iCal en selecteer voorkeuren (+,)
- Ga naar de Accounts-tab
- Klik op de ‘+’ om een nieuwe account toe te voegen
- Stel het accounttype in op automatisch
- Voer een omschrijving en je GMail-gegevens in
Na het volgen van deze simpele stappen zal je Google-agenda getoond worden in iCal!
iDisk vervangen door Dropbox
Dropbox is één van mijn favoriete online diensten omdat ze een geweldig product aanbieden voor een heel gunstige prijs. Steeds meer mensen kiezen er voor om hun Documenten-map te koppelen aan hun Dropbox waardoor bestanden altijd gesynchroniseerd worden over verschillende computers en ook online bereikbaar zijn.
De makkelijkste manier om te beginnen met Dropbox is het downloaden van het Mac programma. Nadat je deze opgestart en ingesteld hebt (gewoon de stappen volgen) kun je er bestanden in gaan plaatsen.
Maak bijvoorbeeld een map “test” aan in je Dropbox. Je zult nu in je menubar zien dat er activiteit plaatsvindt bij het Dropbox-icoon: Dropbox is aan het synchroniseren met de servers.
Als je vervolgens gaat kijken op de website zie je dat ook daar je testmap is aangemaakt!
Heb je ook nog een andere computer (dit mag ook Windows of Linux zijn) of een iPhone of iPad? Dan kun je hier ook de Dropbox-applicatie op installeren!
Wederom de stappen doorlopen en je zult zien dat ook hier de bestanden en mappen van je Dropbox terugkomen. Superhandig!
Foto’s plaatsen op Picasa of Dropbox
Voor foto’s heb je in deze opstelling twee opties: Picasa (Google) of Dropbox. Voor Picasa is er een handige iPhoto-plugin, terwijl Dropbox je het gemak van een simpele mappenstructuur biedt.
De keuze die je hier maakt zal daarom waarschijnlijk voor een groot deel afhankelijk zijn van de software die je gebruikt.
Foto’s op Picasa met iPhoto
Als je de Google-weg inslaat kun je het best de Picasa-applicatie voor Mac installeren. De app leest automatisch je iPhoto-bibliotheek zodat je direct kunt uploaden naar Google zonder dat je foto’s anders moet gaan opslaan. Dit is een fijn systeem als je gewend bent met te werken met iPhoto.
Foto’s online zetten doe je door ze te selecteren en vervolgens onderin op “Upload” te klikken. De eerste keer moet je login-gegevens van Google invoeren, waarna je de optie krijgt om het formaat van de foto in te stellen en privacy opties aan te geven. Zo kun je de foto bijvoorbeeld delen met de hele wereld, of alleen met je beste vrienden. Als het uploaden klaar is staat de foto gelijk op de servers van Google en kun je deze daar bekijken!
Als Picasa bevalt wil je misschien meer ruimte hebben. Dit kun je inkopen per 20GB, voor $5 per jaar. Je kunt zo ruimte kopen tot aan 16TB (genoeg voor ruim 800.000 foto’s!) voor $4.096,- (ongeveer € 3100,-) per jaar. Waarschijnlijk een beetje te veel als je gewoon wat leuke foto’tjes wilt delen met je familie, maar zeker goed om te weten dat de optie om te groeien er is!
Foto-albums maken met Dropbox
Een fotoalbum op Dropbox plaatsen is heel simpel. Je maakt gewoon een map aan in de map “Photos” in je Dropbox en plaats hier je fotobestanden in.
Wanneer alles gesynchroniseerd is vind je op de Dropbox-website de link naar de fotogallerij in je account. Iedereen met wie je deze link deelt kan vervolgens jouw geweldige fotoalbums bekijken!
Conclusie gratis alternatief MobileMe
Als je de bovenstaande stappen gevolgd hebt heb je nu een zelfde omgeving als MobileMe, maar zonder de jaarlijkste kosten! Lukt het niet helemaal om je “gratis MobileMe alternatief” te configureren? Laat het me dan weten in de reacties!