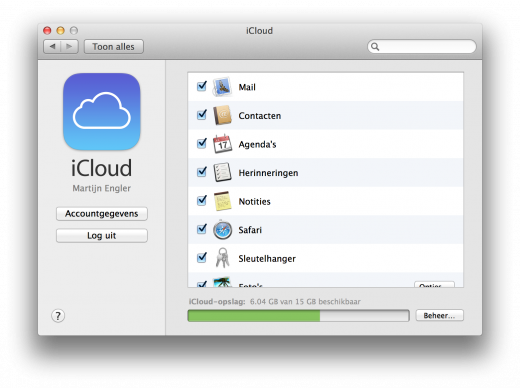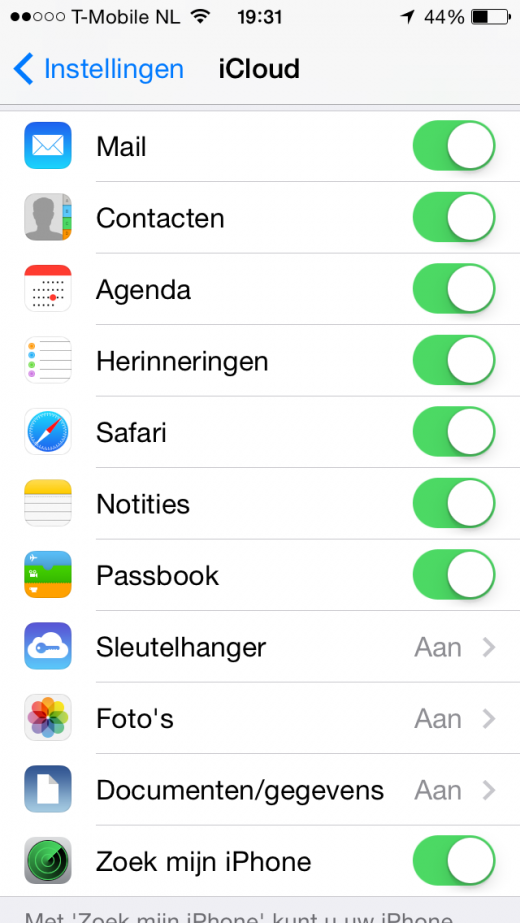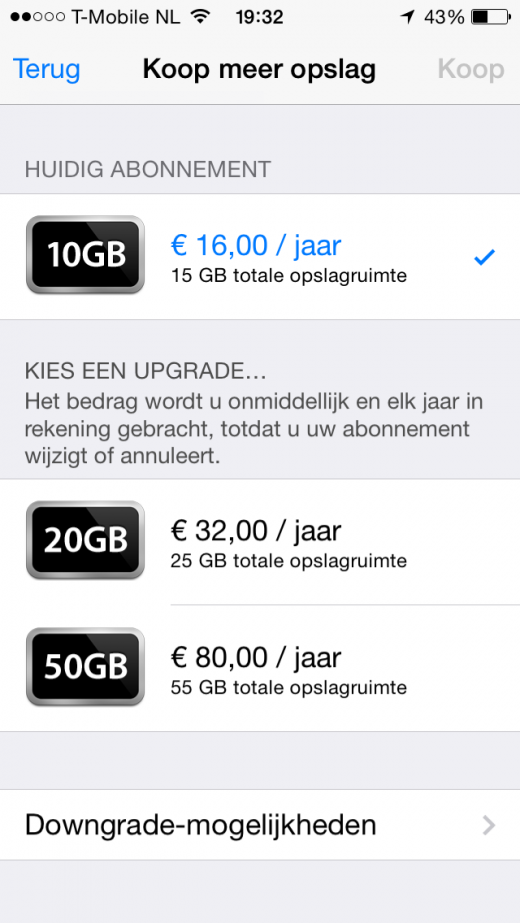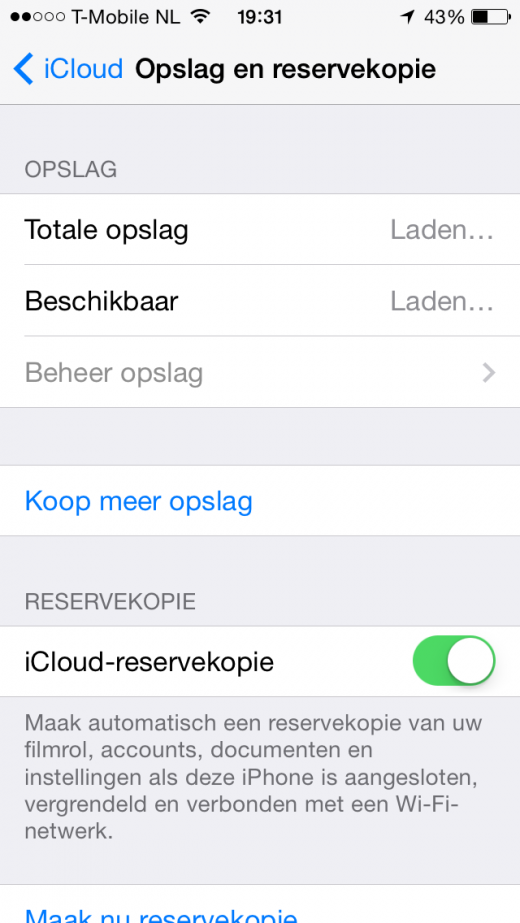iCloud, alles wat moet je weten: synchroniseer contacten, email en agenda’s met Apple
Al sinds de introductie van iOS 5 en Mac OS X Lion in 2011, biedt Apple ons de service iCloud. Gepresenteerd als opvolger voor MobileMe (waar ik lang geleden eens over schreef, toen ik het had over een gratis alternatief voor MobileMe), is deze service geschikt voor iOS op je iPod touch, iPhone en iPad; OS X op je Mac en zelfs via het web via iCloud.com.
Wil jij ook aan de slag met het synchroniseren van je contacten, e-mail, agenda’s en meer? Dan gaan we nu beginnen om iCloud in te stellen op je Mac, iPhone en iPad!
iCloud instellen op je Mac
Om iCloud in te stellen op je Mac open je de Systeemvoorkeuren via het -menu linksboven en ga je naar het paneel iCloud.
Wanneer je dit nog niet gedaan hebt moet je hier je Apple ID invoeren. Dit is hetzelfde e-mailadres en wachtwoord wat je o.a. gebruikt om dingen te kopen in iTunes- en de App Store.
Je kunt nu opgeven welke diensten je wilt gebruiken. Voor synchronisatie heb je de keuze uit een combinatie van E-mail, Contacten, Agenda’s, Herinneringen, Notities, Safari tabs, Sleutelhanger, Foto’s (via Fotostream) en documenten van ondersteunde apps. Dan is er ook nog de mogelijkheid om de Terug naar Mijn Mac– en Zoek mijn Mac-functionaliteit in te schakelen.
Dat eerste kun je gebruiken om vanaf afstand toegang te verkrijgen tot een Mac die thuis staat. Met Zoek mijn Mac vind je eenvoudig een Mac die je even kwijt hebt. Hier gaan we het later over hebben.
iCloud instellen op iOS
Nu iCloud helemaal goed draait op je Mac, wil je het natuurlijk ook instellen op je iPod touch, iPhone en iPad.
Ga hier voor naar de app Instellingen en selecteer iCloud.
Voer de gegevens van je Apple ID in (dit zijn waarschijnlijk dezelfde gegevens waarmee je inlogt bij de App Store) en accepteer de voorwaarden wanneer je hier mee akkoord bent.
In de laatste stap kun je selecteren welke diensten je wilt synchroniseren met iOS. Ook hier vind je mail, contacten, agenda, herinneringen, Safari, notities, sleutelhanger, foto’s, documenten en Zoek mijn iPhone. Bovendien kun je passbook synchroniseren vanaf je iPhone.
Vanaf iOS 8 is het bovendien mogelijk om iCloud Drive in te schakelen en je locatie te delen vanuit iMessage.
Mail, Contacten en Agenda synchroniseren met iCloud
Nu je Mac, iPhone en iPad allemaal mooi op iCloud draaien kunnen we beginnen om onderdelen te synchroniseren. Laten we beginnen met e-mail.
E-mail synchroniseren tussen Mac OS X en iOS met iCloud
Om e-mail te synchroniseren moet je je iCloud e-mailadres gebruiken. Het is niet mogelijk om andere mailaccounts (zoals GMail of Hotmail ) te synchroniseren met iCloud.
Hiervoor dien je daarom een @icloud.com e-mailadres aan te maken als je dit nog niet hebt. Heb je al een @me.com-adres? Die kun je ook gewoon gebruiken. E-mail die gestuurd wordt naar voorbeeld@icloud.com komt namelijk ook gelijk aan bij voorbeeld@me.com en omgekeerd. Je kunt de adressen door elkaar gebruiken, hoewel Apple graag ziet dat je @icloud.com gebruikt. Het komt hoe dan ook altijd samen in 1 mailbox.
Wanneer je Mail zowel op je Mac als op je iPhone inschakelt zul je zien dat een e-mail die je verstuurt vanaf je Mac ook in de verzonden items van je iPhone komt.
En ook het verwijderen van e-mail, lezen van e-mail en beantwoorden van e-mail wordt gewoon netjes gesynchroniseerd tussen de twee!
Contacten synchroniseren tussen OS X en iOS met iCloud
Wanneer je het synchroniseren van contacten inschakelt op je iPhone, iPad en Mac worden contactpersonen automatisch gesynchroniseerd tussen de verschillende systemen.
De wijzigingen die je maakt op je iPhone komen automatisch terug op je iPad en Mac. Omgekeerd geldt dit natuurlijk ook.
Dit betekent dat je iemands telefoonnummer snel kunt invoeren op je Mac (bijvoorbeeld vanuit een e-mail) en daarna gelijk kunt bellen vanaf je iPhone, omdat het nummer hier ook ingevoerd is.
Of verstuur snel een e-mail vanaf je iPad naar iemand. Het adres heb je al, door een e-mail die je eerder stuurde vanaf je Mac. Heel handig, heel eenvoudig.
Agenda’s synchroniseren tussen OS X en iOS met iCloud
Ten slotte gaan we zorgen dat je nooit meer een afspraak vergeet. Dit doen we door je agenda’s te synchroniseren. Om te beginnen zet je hier voor op je Mac natuurlijk het vinkje bij Agenda’s aan.
Start hierna Agenda op en zie je nu agenda’s onder het kopje iCloud staan. Deze agenda’s worden automatisch gesynchroniseerd met iCloud.
Pak je iPhone of iPad er bij en zet hier ook agenda synchronisatie aan, als je dit nog niet gedaan had. Dit doe je door "iCloud" te kiezen in de Instellingen-applicatie op je iOS apparaat. Zet hier het synchroniseren van kalenders aan.
Wanneer je nu de kalender applicatie opstart zie je al je iCloud kalenders ook terugkomen.
Al je agenda’s zijn op deze manier volledig gesynchroniseerd.
Op zoek: Zoek mijn Mac, Zoek mijn iPhone en Zoek mijn iPad
Hoe licht en klein de MacBook Air ook is, je raakt ‘m waarschijnlijk niet zo snel kwijt. Maar je iPad, en helemaal je iPhone, raak je misschien nog wel eens kwijt.
Ok, jij misschien niet. Maar ik wel.
Zoek mijn iPhone en Zoek mijn iPad
Natuurlijk zou de beste oplossing zijn dat ik m’n telefoon gewoon altijd op dezelfde plek leg, maar goed, dat doe ik niet.
Meestal zit-ie in m’n broekzak of ligt bij me op m’n bureau. ’s Avonds staat-ie klaar in de wekker.
Maar die tijden er tussen ligt-ie op de eettafel. Of de salontafel. Of de vensterbank. Of onder de salontafel. En heel soms op de koelkast.
Waar ik ‘m ook precies leg doet er natuurlijk niet toe, het gaat er om dat ik regelmatig de vaste telefoon pak (die ik verder alleen voor Apple Coach gebruik) of even de iPhone van m’n vriendin leen. En dan mezelf bellen. En maar hopen dat ik ‘m hoor.
Gelukkig ben ik niet helemaal de enige. Ik ken zelfs iemand die haar telefoon regelmatig in de koelkast heeft liggen. Ach, het gebeurt.
Apple heeft daarom bedacht dat het een goed idee is om een extra functie in iOS te bouwen: Zoek mijn iPhone. (Of Zoek mijn iPad natuurlijk. Vanaf hier zal ik steeds "Zoek mijn iPhone" zeggen en kun je dit in je hoofd vervangen door Zoek mijn iPad als je dat fijner vindt.)
Met Zoek mijn iPhone vind je gemakkelijk je iPhone terug. De makkelijkste manier is met een computer in te loggen op de iCloud website en te kiezen voor Zoek mijn iPhone .
Selecteer dan je iPhone en je hebt drie opties:
- Speel geluid af
- Verloren modus
- Wis iPhone
Een waarschuwing vooraf: die derde optie niet voor de grap testen! Zoals je misschien al bedacht had wist het je iPhone. Ja. Niet handig als dat niet echt je plan was.
De optie "Verloren modus" zorgt er voor dat de iPhone vergrendeld wordt met je standaard vergrendelcode. Wanneer je deze niet hebt wordt er één gevraagd op de website. Vervolgens wordt de iPhone vergrendeld. Dit is niets anders dan dat er zou gebeuren als je zelf op het knopje bovenop de iPhone drukt.
Het vergrendelen is vooral handig als je bang bent dat iemand anders jouw iPhone in handen heeft. Wanneer je denkt dat deze gestolen is kun je zo in ieder geval snel de data beschermen zonder deze te wissen.
Je kunt hier ook een telefoonnummer opgeven. Een eerlijke vinder kan je zo bellen en vertellen waar je de telefoon kunt ophalen. En zet daar dan niet het telefoonnummer van de simkaart die in je iPhone zit… Alsjeblieft, ok?
Dit werkt overigens alleen wanneer je telefoon online is. Als deze offline is, gaat het alsnog in wanneer je telefoon online komt, maar als de simkaart er uit is gehaald en er geen WiFi aan staat… Dan is het even klaar.
Locatievoorzieningen worden wel tijdelijk ingeschakeld, wanneer deze uitstaan.
Jij wilt nu gewoon je iPhone wel eens terug! Ok, aan de slag! Eerst kun je je iPhone op een kaart zien, om te weten waar deze zicht bevindt. Zo weet je in ieder geval redelijk zeker of je iPhone gewoon in huis is of niet.
Zie je het niet op de kaart? Twijfel je of je iPhone in de koelkast ligt, of dat iemand ‘m gisteren heeft meegenomen toen je lekker van je cola light zat te genieten aan de bar? Dan begin met het vergrendelen. Zo, nu kunnen ze er in ieder geval niets meer mee doen.
Klik ook op de knop "Speel geluid af". Zodra je dit doet gaat je telefoon een hele hoop herrie maken. Genoeg dat je ‘m in de koelkast hoort liggen. Of in je kledingkast onder alle schoenen van je vriendin. Of bij de buurjongen die je telefoon gepakt heeft.
Zo vind je je telefoon weer makkelijk terug!
Zoek mijn Mac
Voor het vinden van je iPhone ging ik er dus even voor het gemak van uit dat je een computer hebt. Dan moet je natuurlijk niet je Mac kwijtraken.
Wanneer je een grote iMac 27" hebt (en jeetje, veel van jullie hebben zo’n beest zeg!) vraag je je nu misschien lachend af hoe je dat voor elkaar zou krijgen. Voor jullie zeg ik: wacht maar tot je een 11" MacBook Air hebt! 😉
Goed, dus je hebt je MacBook Air ergens gelaten. Misschien bij een klant. Een vergaderruimte. In de trein. In je tas. Waarschijnlijk niet in de koelkast, maar hé, ik veroordeel je niet als het wel zo is.
Op zich werkt Zoek mijn Mac hetzelfde als Zoek mijn iPhone. Je selecteert je apparaat, in dit geval je Mac, en hebt weer dezelfde drie opties:
- Speel geluid af
- Vergrendel
- Wis op afstand
Wis op afstand wist hier ook weer veilig je hele computer. Zelfs met goede Mac backups is het mijn inziens nog steeds niet slim om dit zomaar te gaan testen. Uiteraard staat dit je vrij, maar volledig op eigen risico!
De eerste stap in het terugvinden van je Mac is hier ook weer het gebruik van locatievoorzieningen. Klik op je Mac in het overzicht op https://www.icloud.com/#find en je krijgt weer een prachtig kaartje met de locatie.
Is je Mac niet thuis, of kun je ‘m niet vinden? Misschien heb je je Mac nog ergens aan een beamer in een vergaderruimte hangen? Klik op "Vergrendel" en typ bij het bericht bijvoorbeeld "Help! Ik ben mijn Mac kwijt! Zie jij dit bericht? Bel mij dan even op jouw telefoonnummer"
Speel ook een geluid af en je hebt een redelijke kans dat je Mac ook echt de aandacht trekt. Iemand komt dan vast wel binnen lopen om te kijken wat er aan de hand is.
Zat je MacBook Air nog in je tas? Dan hoor je ‘m ook gelijk. Nu alleen nog vinden onder je sokken… 😉
Nooit meer je Mac, iPhone en iPad kwijt?
Dat is het idee in ieder geval. Natuurlijk zijn er nog steeds uitzonderingen. Wanneer je je MacBook op kantoor laat liggen en hier niemand is heeft het natuurlijk nog geen zin. Dan zul je gewoon moeten wachten tot de volgende dag.
Dus hoe mooi deze tools ook zijn (en dat zijn ze!), probeer gewoon goed op je spullen te letten… 😉
En dan nu… Backups met iCloud! Misschien zijn jullie me zat. Weer over backups. Ik hoor het je denken: houd je er nou nooit over op, Martijn?
Nee, waarschijnlijk niet. Ondanks dingen als mijn artikel over Mac backups met Time Machine krijg ik e-mails van mensen die data kwijt zijn. En dat vind ik gewoon echt heel erg zonde!
Dus, iCloud. Backups. Waarom je backups moet maken ga ik je niet meer vertellen, dat weet je zelf ook. Maar hoe je ze maakt ga je hier vinden. Succes!
Wat zit er in een iCloud backup van mijn iPhone / iPad?
Goed, blij dat je zo ver gelezen hebt. Je bent er klaar voor om backups van je iOS apparaat (iPod touch, iPhone of iPad) voortaan naar iCloud te doen? Slim! Wanneer je je backups via iCloud laat lopen komen reservekopieën van de volgende onderdelen namelijk automatisch online:
- Je instellingen (voor bijvoorbeeld beltonen en push notificaties)
- Data van geselecteerde applicaties
- De indeling van de apps op je home screen(s) zodat je icoontjes straks niet door de war staan
Dit gebeurt gewoon op de achtergrond, volledig automatisch. Wel gaat het van je ruimte binnen iCloud af.
iOS backups kosten je iCloud ruimte
Je krijgt standaard namelijk 5GB aangeboden van Apple. Boem, gratis. Bij je iPhone, iPad, iPod touch of Mac. Of wat voor mooie Apple je ook gekocht hebt. Zo maar 5GB. Niet per iOS apparaat helaas (anders zouden mensen als ik veel te snel een heel eind komen… ;-)), maar toch leuk van ze.
Deze ruimte kun je gebruiken voor een aantal dingen. Maar bij de meeste mensen zie ik dat het grootste deel van de ruimte op gaat aan backups. Wanneer je namelijk backups laat maken van al je applicaties gaat dat al snel op lopen.
Ga naar Instellingen en kies vervolgens iCloud -> Opslag reservekopie -> Beheer opslag en zie precies per iOS apparaat hoeveel ruimte gebruikt wordt voor backups. Tik je op het huidige apparaat kun je bovendien gelijk instellen welke data al dan niet gebackup-ed moet worden.
Typische apps die veel ruimte gebruiken zijn bijvoorbeeld de Filmrol (je foto’s) en iBooks (boeken). De boeken uit de iBooks winkel kun je ook weer downloaden wanneer je ze kwijt zou raken, dus het kan een idee zijn om de backup hier van uit te zetten wanneer je ruimte tekort komt.
Zo kun je zelf per app bekijken hoeveel ruimte deze gebruikt en of je backups van deze app wel relevant vindt. Let wel op: wanneer je de backup uitzet wordt alle backup data van deze app ook direct verwijdert!
Wanneer je veel applicaties gebruikt die een groot deel van je iCloud backup ruimte in beslag nemen kun je er voor kiezen om ruimte bij te kopen. Dit doe je door onderaan de lijst te kiezen voor Koop meer opslagruimte. De prijzen zijn als volgt:
| Extra ruimte | Totale ruimte | Prijs (per jaar) |
|---|---|---|
| 10 GB | 15 GB | € 16,- |
| 20 GB | 25 GB | € 32,- |
| 50 GB | 55 GB | € 80,- |
(Vanaf iOS 8 komen er nieuwe prijzen: je betaalt dan minder dan 10 euro voor 20GB, en tussen de 35 en 40 euro voor maar liefst 200GB. Exacte prijzen en pakketten zijn nog niet bekend op dit moment.)
Apple heeft er dus voor gekozen om hier geen staffelkorting in te verwerken. Je betaalt altijd iets meer dan € 1,- per GB per jaar.
Daarom kan het in sommige gevallen voordeliger zijn om je backups niet via iCloud te laten lopen.
Keuzes: iCloud óf iTunes
Wanneer je erg veel ruimte nodig hebt voor deze reservekopieën kun je je backups ook nog steeds via iTunes laten lopen. Een grote harde schijf (eventueel extern) is dan goedkoper dan bij betalen voor de iCloud ruimte.
Ook als je je iOS apparaat niet vaak met een draadloos netwerk verbindt is dit een betere optie dan het gebruik van iCloud. iCloud heeft namelijk wel een internetverbinding nodig om de backups te kunnen maken.
De voordelen van iCloud backups daarentegen: je kunt zeer gemakkelijk een versie herstellen wanneer dit nodig is. In het buitenland je iPad gestolen? Koop een nieuwe (en regel het later met de verzekering), voer je Apple ID en je zit alweer te werken op je nieuwe iPad. Zo makkelijk kan het gaan!
Natuurlijk moet je uiteindelijk zelf bepalen of iCloud voor jou werkt. Bij twijfel: waarschijnlijk wel. 😉