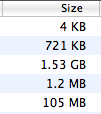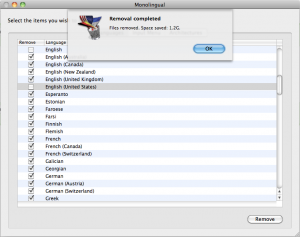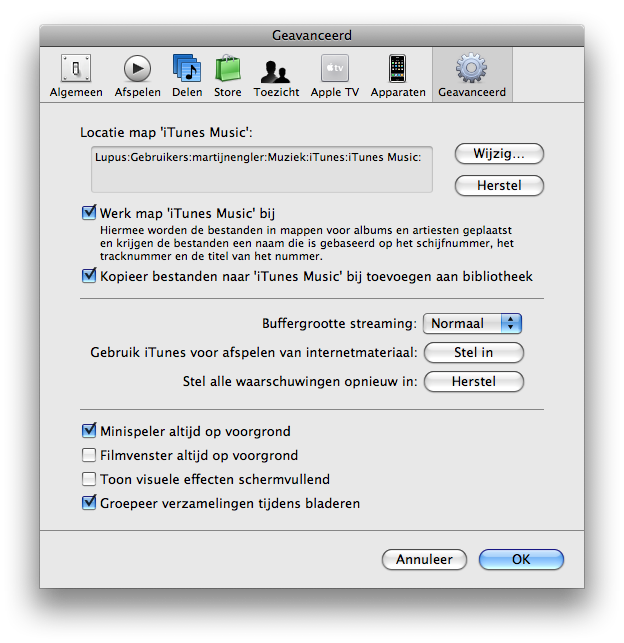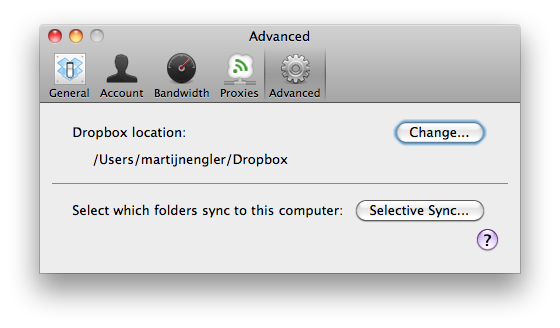Hoe overleef ik mijn kleine (harde) schijf?
Met de opkomst van de SSD merk ik dat steeds meer Mac-gebruikers een kleine, snelle schijf gebruiken in plaats van een grote, tragere harde schijf.
De meeste Macs die Apple aanbiedt komen zelfs standaard met een SSD.
SSDs zijn eigenlijk geen harde schijven, maar een alternatief voor een harde schijf. Het staat voor Solid State Drive. Ze hebben geen bewegende deeltjes, zijn nu nog relatief klein (tot 500GB zijn ze betaalbaar) en supersnel.
Dit betekent wel dat mensen steeds meer moeten leren te leven met een kleine (harde) schijf in hun Mac, wat niet altijd makkelijk is. Zelfs de politie heeft er af en toe last van.
Daarom een paar tips over het besparen van ruimte op je Mac:
Simpel ruimte besparen: gooi weg wat je niet nodig hebt
De eerste, meest simpele, stap is natuurlijk weg te gooien wat je toch niet nodig hebt. Kijk eens naar je bestandsarchief (erg makkelijk wanneer je de ideale mappenstructuur gebruikt!) en zie wat er weg kan.
Met name grote bestanden zijn natuurlijk interessant. Kies daarom in de Finder voor weergave-modus “als Lijst” door de toetsencombinatie +2.
Sorteer daarna op grootte en je ziet gelijk wat de “grootverbruikers” zijn. Tenzij ze in een submap zitten, want de grootte van mappen wordt standaard niet berekent door Finder.
Druk daarom op +J in de Finder en selecteer de optie “Bereken alle groottes”. Nu worden de groottes van mappen ook gelijk berekend!
Dit is wel wat trager, omdat de Finder nu elke keer ook de groottes van alle mappen moet berekenen. Daarom kun je dit het best weer uitzetten als je klaar bent met opruimen.
Ruim ongebruikte talen en printers op: Monolingual
Nadat je de ongebruikte bestanden en mappen zoveel mogelijk hebt weggedaan download je Monolingual en installeer de applicatie.
Nadat je de applicatie gestart hebt selecteer je alle talen die je nooit gebruikt en klik je op “remove”. Dit kan even duren, maar na een tijdje zijn ale ongebruikte talen verwijderd. Dit kan je zo 1GB besparen!
Op dezelfde manier kun je ook toetsenbord-instellingen die je noit gebruikt (Koreaans?) weggooien.
De architectuur-tab is wat “gevaarlijker” en ik raad aan daar niet aan te komen, tenzij je heel goed weet wat je aan het doen bent. Je wilt namelijk niet dat er applicaties zijn die ineens niet meer werken!
Applicaties kosten ook schijfruimte: gebruik de standaard applicaties zoveel mogeljik
Niet dat je heel veel applicaties nodig hebt hoor. Je Mac biedt standaard al een geweldige set aan programma’s die je kunt inzetten om veel van je taken te doen. Heb je bijvoorbeeld echt een complete Office-suite nodig? Met Teksteditor kun je ook tekst typen en zelfs opmaken.
Adobe Photoshop geïnstalleerd? In Voorvertoning kun je ook afbeeldingen bijsnijden, kopiëren en meer. Heb je daar misschien genoeg aan?
Ga zo eens al je applicaties langs en vraag je af of er geen alternatief bestaat wat standaard op je Mac zit en dus geen extra ruimte inneemt. Heel vaak zal dit zo zijn!
Toen Apple Coach net bestond schreef ik nooit over software van derde partijen, omdat er al gewoon zoveel mogelijk is met je standaard Mac. Wanneer je door het archief van Apple tips leest zul je dit ook terugzien: de meeste adviezen die ik geef zijn uit te voeren met een “out of the box” Mac.
Zet media op een externe harde schijf
Je hebt nu al redelijk opgeschoond en toch nog steeds een volle disk. Waar kun je nog meer besparen? Misschien heb je een grote media-collectie, van muziek, video en foto’s.
Ik zal je niet zeggen al je foto’s weg te gooien (hoewel dat wel helpt in ruimte…) dus daar moeten we een andere oplossing voor verzinnen.
Het makkelijkste is dan een (mobiele) externe harde schijf te kopen en je media hier op te plaatsen. Losse video’s, mp3’s en foto’s sleep je hier natuurlijk zo heen, wat al scheelt in ruimte.
Laat je je muziek beheren door iTunes? Laat iTunes je muziekbibliotheek dan ook verplaatsen naar de externe harde schijf, dan neemt dat ook geen ruimte meer op je harde schijf.
Voor iPhoto is het heel simpel: je iPhoto bibliotheek bevindt zich in de Afbeeldingen-map in je thuismap. Hier zie je het bestand iPhoto Library staan. Sleep deze simpelweg naar je externe harde schijf toe.
De volgende keer dat je iPhoto opstart zal deze aangeven dat er geen bibliotheek is. Kies dan de bibliotheek op je externe harde schijf en alles werkt weer als vanouds, alleen nemen al je foto’s nu geen ruimte meer in van je kostbare schijfruimte!
Let wel op dat je, wanneer je deze route kiest, minstens twee externe schijven koopt: één om de media op te plaatsen en één om elke dag een kopie te maken van de eerste schijf op deze.
Je externe harde schijf wordt namelijk niet meegenomen in je Time Machine backups en deze data zul je daarom zelf moeten bewaken.
Gebruik “selective sync” in Dropbox
De laatste stap: je hebt nu alles wat je niet nodig hebt weggedaan, vervangen of verplaatst en zit nog steeds met allerlei bestanden op je Mac. Gebruik je Dropbox, hét gratis alternatief voor MobileMe, al? Ga dan eens kijken naar de “Selective Sync”-optie!
Je kunt in Dropbox aangeven welke mappen je gesynchroniseerd wilt hebben met de computer waar je op dat moment op werkt. Dat betekent dat je kunt aangeven dat je bepaalde mappen wel wilt bewaren in je Dropbox-map (dus online beschikbaar), maar niet op je lokale schijf (dus neemt geen ruimte in).
Dit is heel handig wanneer je thuis bijvoorbeeld een iMac of Mac Pro met veel schijfruimte hebt staan en onderweg werkt op een MacBook Air met een 64GB SSD. Thuis heb je dan alle bestanden en onderweg alleen wat je nodig hebt.
Je vindt Selective Sync door in de Menubar op het Dropbox-icoon te klikken, te kiezen voor Preferences, Advanced, Selective Sync en daar dan aan te geven welke mappen gesynchroniseerd moeten worden met deze computer.
Zo kun je makkelijk ruimte besparen zonder dingen weg te doen. En wanneer je het echt nodig hebt kun je er altijd online bij of laat je het alsnog synchroniseren!
Conclusie: een kleine harde schijf of SSD is zo erg nog niet
Wanneer je deze tips inzet is het dus prima te doen om een kleine harde schijf of SSD te gebruiken. En dat is natuurlijk mooi, want zo kun je weer geld besparen op je volgende aankoop. Misschien koop jij dan straks ook wel zo’n mooie MacBook Air? 😉