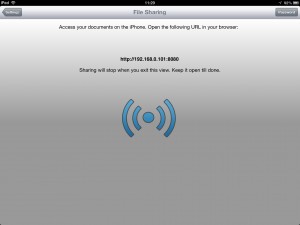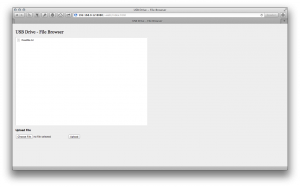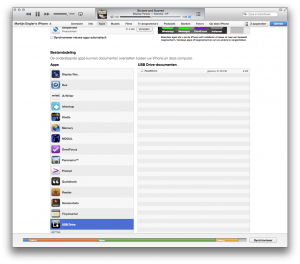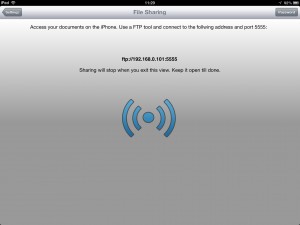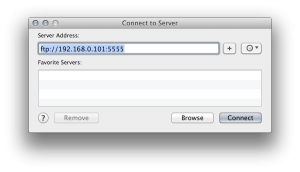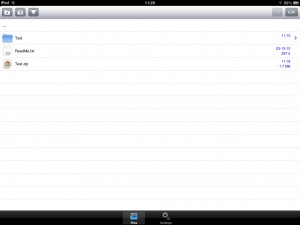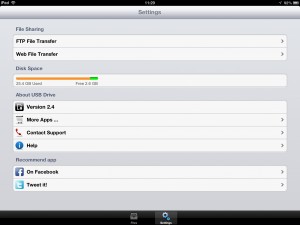USB Drive: Makkelijk bestanden overzetten met je iPhone of iPad
Om bestanden snel te delen vanaf je Mac naar je iPod touch, iPhone of iPad ben je vaak toch al snel aangewezen op het gebruik van services als Dropbox.
Een manier om gewoon simpel een bestand te delen naar je iOS apparaat is er standaard niet echt. Eén van de applicaties die hier een verschil in wil maken is de leuke app USB Drive.
Wat is USB Drive?
USB Drive is een simpele applicatie die geschikt is voor de iPod touch (vanaf 3e generatie), iPhone (vanaf 3GS) en iPad. Het eerste wat je ziet wanneer je de app start is een manier om bestanden te beheren. Hier kun je gemakkelijk herkende formaten openen (bijvoorbeeld tekst- en MP3-bestanden) en andere bestanden openen in een app die daar geschikt voor is via de "Open file in …"-functie.
Heb je bijvoorbeeld een PDF-bestand wat je wilt openen in iBooks? Tik simpelweg op de bestandsnaam en kies "Open file in…". Daarna selecteer je iBooks en open je het bestand automatisch in iBooks. Maar nu sla ik eigenlijk een stapje over, want hoe krijg je je bestanden in eerste instantie in USB Drive? Dat is natuurlijk juist wat deze app zo leuk maakt!
Hoe krijg ik bestanden in USB Drive?
Om bestanden in USB Drive te krijgen heb je verschillende opties:
- Foto’s uit je foto-gallerij importeren;
- Je kunt een ad-hoc web server opzetten;
- De "Open In"-functie van Mobile Safari op je iOS apparaat;
- Gebruik iTunes om bestanden te synchroniseren;
- Of zelfs een ad-hoc FTP server gebruiken.
Alle opties hebben natuurlijk eigen voor- en nadelen. Laten we één voor één bekijken hoe het werkt:
Bestanden in USB Drive zetten door je foto’s te importeren
Wanneer je een foto die je net hebt gemaakt met je iPhone snel op iemands Mac wilt zetten kun je deze handig eerst importeren in USB Drive. Hier voor tik je op het foto-icoontje (in de File Manager is dit linksboven het tweede icoon) en selecteer je de foto die je wilt importeren. Vervolgens kun je deze dan ophalen via één van de andere methodes, zoals de web server. Een eenvoudige en snelle manier om een foto’tje te delen, zonder dat je emails hoeft te sturen!
Bestanden in USB Drive zetten met de web server
Om een ad-hoc web server op te zetten ga je naar "Settings" en kies je daar "Web File Transfer". Je krijgt nu een adres te zien waarop je je de "website" kunt vinden en bovendien de kans om een wachtwoord in te stellen. Dit laatste is altijd een goed idee als je meer mensen op je WiFi-netwerk zit en niet wilt dat iedereen bestanden op je iOS apparaat kan plaatsen. Hier voor tik je op "Password" rechts bovenin en geef je een gebruikersnaam en wachtwoord in.
Ga nu naar je favoriete browser (bijvoorbeeld Safari) en typ het adres exact in. Dat ziet er waarschijnlijk uit als 127.0.0.1. Het is belangrijk dat je ook de :8080 intypt en de punten op de juiste plaats zet. Anders gaat het niet werken!
Vanaf hier kun je zowel de bestanden zien die er al zijn (standaard is dit alleen de meegeleverde ReadMe.txt) als nieuwe bestanden toevoegen. Om nieuwe bestanden toe te voegen gebruik je het upload-formulier onder de lijst met bestanden. Je upload gewoon een bestand zoals je dat gewend bent op een website, maar deze komt ook gelijk in USB Drive terecht.
Bestanden in USB Drive zetten met de "Open In…"-functie van Safari
Wanneer je in Safari op iOS bijvoorbeeld een PDF-bestand opent, zie je bovenin de "Open In…"-functionaliteit verschijnen. Hiermee kun je het bestand openen in een ander programma. Bijvoorbeeld USB Drive.
Daarna kun je het dan natuurlijk weer verder delen via één van de andere methodes, zoals de web server of door simpelweg te synchroniseren via iTunes.
Bestanden in USB Drive zetten met iTunes
Om te synchroniseren via iTunes zorg je dat je iDevice (dus iPod touch, iPhone of iPad) is aangesloten op iTunes. Dit kan met het meegeleverde kabeltje via USB (sneller) of via Wi-Fi (simpeler) als je dit hebt aangegeven bij het apparaat in iTunes.
Wanneer iTunes het herkend heeft selecteer je het apparaat (gebruik je iTunes 10 nog zie je dit aan de linkerkant, bij iTunes 11 zie je het juist rechtsboven) en ga je naar "Apps". Je ziet nu ook "Bestandsdeling" staan. Het kan zijn dat je hier voor een beetje naar beneden moet scrollen op je Mac.
Selecteer nu in de Apps-lijst "USB Drive" en je ziet de documenten die je gesynchroniseerd hebt staan. Bestanden sleep je eenvoudig naar de rechterkolom "USB Drive-documenten" toe om ze op je iDevice te plaatsen.
Wil je ze van iOS terughalen naar je computer? Dan sleep je ze gewoon vanuit iTunes naar de juiste map in de Finder.
Je kunt ook de knoppen "Voeg toe…" en "Bewaar in…" gebruiken om bestanden over te zetten via iTunes.
Bestanden in USB Drive zetten met de FTP server
Om met de FTP-functionaliteit van USB Drive te werken ga je naar Settings en kies je FTP File Transfer. Ook hier kies je weer of je een gebruikersnaam en wachtwoord wilt instellen met de knop rechtsboven.
Nadat je de FTP-server gestart hebt krijg je een adres. Om hier mee te verbinden heb je een FTP-programma nodig.
Je kunt eenvoudig de Finder als FTP-programma inzetten door de sneltoets cmd (⌘) + K te gebruiken dan te verbinden met ftp://127.0.0.1:1111. Uiteraard vul je hier dan jouw adres in.
Wanneer je een gebruikersnaam en wachtwoord hebt opgegeven moet je deze ook op dit moment ingeven.
Wanneer je ook wilt schrijven naar iOS (en dus niet alleen bestanden van USB Drive af wilt halen) kun je ook gebruik maken van bijvoorbeeld Cyberduck (gratis) of mijn persoonlijke favoriet: Transmit (ongeveer €25).
Bestanden beheren in USB Drive
Zoals ik in het begin al zei open je USB Drive in de bestandsbeheer-mode. Je ziet hier een overzicht van je bestanden in USB Drive, eventueel verdeeld in mappen.
Om zelf mappen aan te maken gebruik je de knop helemaal linksboven, het icoon met een mapje waar een "+" op staat. Je geeft de map dan een naam en je hebt een nieuwe map aangemaakt.
Door er op te tikken ga je die map in en door op de twee puntjes bovenin te tikken ga je weer een map terug omhoog. Om een bestand van de ene map naar de andere te verplaatsen tik je eerst op "Edit" rechtsboven. Vervolgens selecteer je het bestand wat je wilt verplaatsen en tik je op het kopieër-icoon. Dat is de derde van links, in de rij die onderin verschijnt.
Open nu de nieuwe map en tik weer op "Edit". Je ziet nu een plak-icoon, precies in het midden van de rij. Door hier op te tikken heb je het bestand gekopieerd naar de nieuwe map. Ga terug naar de vorige map, tik "Edit" en selecteer het bestand. Nu gebruik je het prullenmand-icoon (helemaal links) om het originele bestand te verwijderen.
Wil je een bestand een andere naam geven? Gebruik dan het tweede icoon van links en geef een nieuwe naam op. Tevreden met deze nieuwe naam? Dan kun je het bestand nu via mail versturen. Dit doe je met het envelop-icoon wat je bijna helemaal rechts vindt, net voor het print-icoon.
Met dat print-icoon kun je overigens direct bijvoorbeeld PDF-bestanden of foto’s printen vanaf iOS.
Ten slotte is er nog de mogelijkheid om bestanden te zippen, dit is handig als je er bijvoorbeeld meerdere tegelijk wilt versturen. Gebruik bijvoorbeeld de knop rechtsboven (naast "Done", wanneer je in "Edit"-modus zit) om alles in één map te selecteren en tik dan op de zip-knop (3e icoon van rechts).
Je kunt nu in één bestand alle bestanden uit een map mailen naar iemand, netjes ingepakt. En als je bang bent dat ze niet weten hoe ze er mee om moeten gaan, stuur je ze deze link om te leren hoe je archiefbestanden uitpakt op de Mac.
Waarom is USB Drive leuk?
USB Drive geeft je allerlei verschillende mogelijkheden om bestanden van iOS naar je Mac (of PC, of ander iOS apparaat…) te halen en weer terug. Doordat het op veel verschillende manieren kan is er eigenlijk altijd wel iets wat voor jou werkt.
Natuurlijk zijn er ook een hoop alternatieven te vinden, maar vaak ontbreekt er dan toch weer een functionaliteit. Bovendien is het beheren van bestanden in USB Drive ook erg simpel uitgevoerd.
En om het even af te maken: hij is op het moment van schrijven in de aanbieding. Voor € 0,89 heb je al deze functionaliteit op iPhone én iPad.