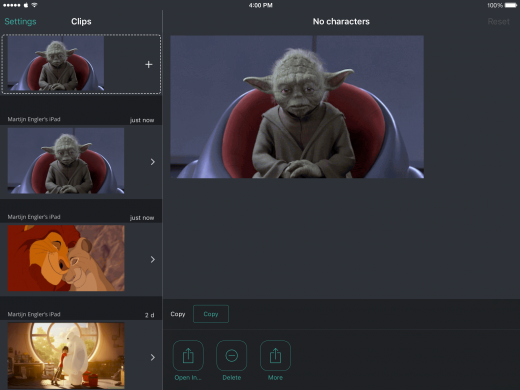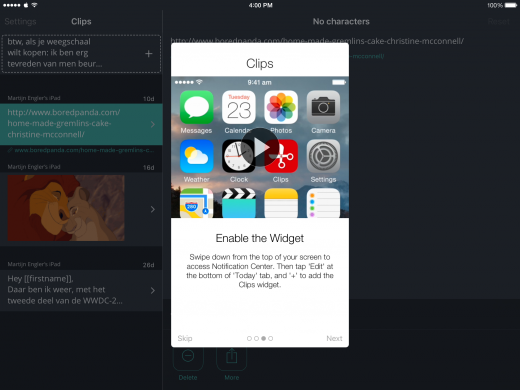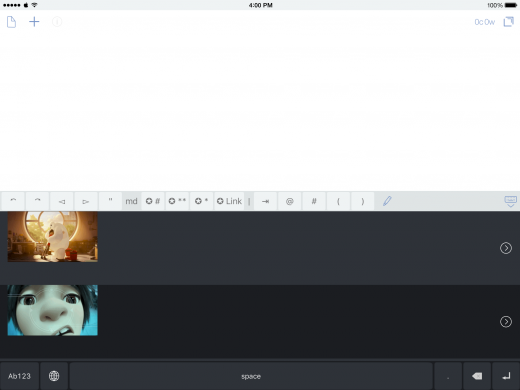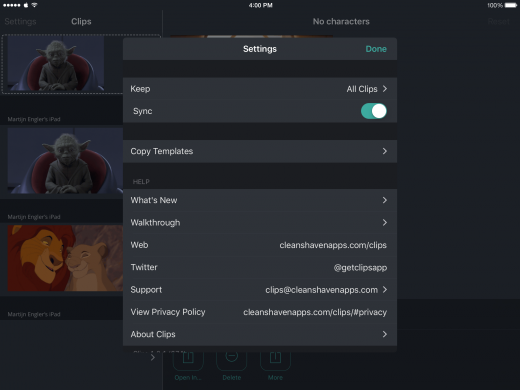Clips: snelle toegang tot je iPhone- en iPad-klembord-geschiedenis
Wanneer je regelmatig op je iPad in plaats van je Mac werkt (of zelfs op je iPhone!) zul je er vast af en toe tegenaan lopen dat je tekst op je klembord (wat is het klembord?) niet altijd makkelijk kwijt kunt. Waar er op de Mac verschillende klembord-programma’s zijn, of je gewoon de Notities-app open houdt naast je browser, kun je op iOS vaak niet zo makkelijk die tekst ergens even parkeren.
In deze tip leer je over een app waarmee dat wel gemakkelijk gaat: Clips. En Clips laat je nog veel meer doen als het aan komt op het beheer van je klembord… Lees snel verder!
Wat is Clips?
Dus, wat is Clips nu precies? Clips is een app voor de iPhone, iPad en zelfs Apple Watch die je een soort geschiedenis van je klembord geeft. (Let op: ik ga in dit artikel regelmatig de term klembord gebruiken. Als je niet weet wat ik daar mee bedoel, is het handig om eerst deze pagina te lezen.)
Wanneer je een stukje tekst kopieert (en het dus op je klembord plaatst) kun je deze vervolgens heel snel in Clips zetten, om het er later weer uit te halen. Een beetje als een klembord-beheer-app dus.
Dit doet je misschien denken aan Pastebot (dat artikel is inmiddels zo’n vier jaar oud, dus als je dat gelezen hebt toen ik het net publiceerde… tof!), maar die app wordt niet echt actief meer ontwikkeld. Wanneer je de app geïnstalleerd hebt is dat ook wel te zien… Hij is ook niet meer te downloaden in de App Store.
Toch werkt Clips wat anders dan Pastebot en Command-C. Zo had Pastebot de beperking dat het maximaal tien minuten actief kon blijven en dan opnieuw opgestart moest worden om je klembord bij te werken. In zekere zin heeft Clips dit probleem ook: de app kan niet onbeperkt actief blijven in de achtergrond, zoals geen enkele app dat kan op iOS. (Tenzij ze audio produceren natuurlijk, zoals podcast- en muziek-apps.)
De oplossing waar Clean Shaven Apps (ook bekend van Dispatch, een app die op mijn home screen staat) voor gekozen heeft is gebruik te maken van nieuwe functionaliteiten in iOS 8: een eigen toetsenbord en een widget in het Berichtencentrum.
Op de Apple Watch geeft Clips je toegang tot je recente Clips, wat handig is als je Clips gebruikt om gewoon wat veelgebruikte stukjes informatie te bewaren.
Hoe werkt Clips?
Hoewel Clips gewoon een app heeft, zoals elke iOS app verplicht is, zul je hier waarschijnlijk weinig komen. In deze app kun je je "clips" (je stukjes tekst, of plaatjes) zien en kopiëren, je voorkeuren instellen en eventueel de tekst die nu op je klembord staat in Clips zetten.
In de praktijk is het handiger om hier de widget of het toetsenbord voor te gebruiken, omdat dit uiteraard een stuk sneller gaat. De voorkeuren van Clips wil ik straks wel op terug komen en de eerste keer na installatie is het ook nog wel handig om de app even op te starten.
De widget van Clips
Om de widget van Clips te installeren gebruik je het Berichtencentrum, waar de widget uiteindelijk ook komt te staan.
Start eerst de app van Clips een keer op, zodat deze is ingeladen in iOS. Haal nu het Berichtencentrum tevoorschijn door over je scherm van boven naar beneden te vegen. Let hier bij op dat je echt al buiten het scherm begint.
Scroll nu naar beneden totdat je de knop Wijzig ziet en tik hier op. Er onder zal ook de tekst 1 nieuwe widget beschikbaar staan. Of meer zelfs, als je nog andere apps hebt geïnstalleerd die een widget hebben.
Onder het kopje Niet inbegrepen vind je vervolgens de app Clips terug, met een blauw bolletje er naast om je te laten weten dat deze nieuw is.
Druk op de groene plus er naast, en sleep de app naar de positie waar je deze wilt hebben. Als je Clips vaak gaat gebruiken is het handig om de app bovenaan te zetten voor snelle toegang.
Wanneer je klaar bent tik je op Gereed en wordt het Berichtencentrum getoond, nu met de Clips-widget inbegrepen.
De widget kan overigens niet altijd de voorvertoning van afbeeldingen laten zien. Wanneer deze groter zijn (bijvoorbeeld grote foto’s, of animated GIFs met veel frames) kunnen deze niet in het geheugen van iOS worden ingeladen. Ze zijn dan wel beschikbaar in de app wanneer je de app opent.
Standaard vind je in de widget de huidige inhoud van je klembord, omlijnd met een stippelrandje, zodat je deze snel in Clips kunt parkeren. Dit doe je door op het plus-teken er naast te tikken.
Daar onder zie je de laatste vijf recente clips. (Zelfs als je de Pro-versie hebt en meer clips hebt ingeschakeld zie je in het berichtencentrum alleen de laatste paar clips.)
Het tonen van de recente clips kun je ook weer uitschakelen door iets naar onderen te scrollen en op Hide recent clips te tikken.
Wanneer je ze aan laat staan kun je een recente clip snel op je klembord plaatsen door er op te tikken; je klembord wordt nu vervangen door die clip. Zo kun je snel terug als je per ongeluk je klembord overschreven hebt, of wanneer je gewoon van een paar bronnen informatie aan het verzamelen bent.
Het toetsenbord van Clips
Clips komt ook met een eigen toetsenbord, wat je kunt activeren via de Instellingen app.
Open de app Instellingen, ga naar Toetsenbord, Toetsenborden, Voeg toetsenbord toe en kies onder Toetsenborden van derden voor het toetsenbord van Clips.
Open nu de instellingen van dit toetsenbord en verzeker je er van dat Clips volledige toegang heeft. Als je dit niet doet, kunnen de clips niet worden weergegeven op het toetsenbord.
Nadat je het toetsenbord geconfigureerd hebt kun je dit gebruiken in apps om zo tekst of plaatjes vanaf je klembord toe te voegen.
Dankzij de sjablonen (waar we het zo over gaan hebben) kun je bovendien heel handig gekopieerde tekst handig weergeven.
De deel-functie van Clips
Een andere manier om tekst in Clips te krijgen is via de standaard iOS-deel-functie.
Ook deze zul je eerst een keer moeten aanzetten:
- Selecteer een stukje tekst in bijvoorbeeld Safari,
- Tik op de Deel-knop (het vierkant met de pijl er uit)
- Scroll naar rechts in de onderste rij en tik op Meer
- Zet Clips hier aan
Voortaan verschijnt Clips als een deel-functie in de onderste rij en kun je een stukje tekst zo aan Clips toevoegen. Je hebt dan drie opties:
- Copy and Add to Clips om de tekst naar je klembord te brengen en in Clips te zetten
- Add to Clips om de tekst alleen in Clips te zetten
- Copy om de tekst alleen naar het klembord te kopiëren
De laatste optie lijkt misschien wat raar: waarom zou je door deze stappen van de Clips-extensie om een stukje tekst gewoon naar het klembord te halen? Dit is vanwege Copy Templates!
Je kunt de tekst gelijk formatteren volgens een bepaald sjabloon.
Clips naar jouw voorkeuren aanpassen!
De mooiste optie in instellingen zijn dan waarschijnlijk ook de Copy Templates: hier mee kun je standaard sjablonen maken om te gebruiken wanneer je de Clips in je tekst verwerkt. Deze zijn vooral handig wanneer je werkt met links.
Zo zou je bijvoorbeeld een standaard Markdown link kunnen maken met de template [%title%][10] of een <a href="%source%" title="%title">%body%</a> om een HTML-link te maken naar de geselecteerde tekst.
Een app als Clips komt natuurlijk met nog een paar instellingen, waarvan sommige alleen in de Pro-versie beschikbaar zijn.
Bij Keep kun je bijvoorbeeld opgeven hoeveel recente clips bewaard worden. IN de gratis versie ben je beperkt tot 5, maar in de Pro-versie kun je kiezen voor 5, 15, 30, 50, 100 of All.
Met de Pro-versie krijg je ook de mogelijkheid om te synchroniseren via iCloud, zodat je dezelfde Clips hebt op je iPhone en iPad.
Waarom is Clips leuk?
Clips geeft je niet alleen de optie om wat meer controle te hebben over je klembord, het stelt je in staat om een compleet proces te doorlopen waarbij je makkelijker kunt werken op iOS.
Zo kan ik voor het schrijven van een Apple Coach artikel op de iPad bijvoorbeeld informatie verzamelen van verschillende bronnen, door een stukje tekst of een afbeelding te kopiëren, deze in Clips te zetten via het Berichtencentrum, en later met het toetsenbord de verschillende Clips in artikelen verwerken.
Bovendien kan ik bij het invoegen van bijvoorbeeld een link de sjablonen gebruiken om er gelijk een Markdown link (wat is Markdown?) van te maken, met de titel ingevuld.
Clips is gratis in de App Store, met een € 1,99 In-App Aankoop voor de Pro-functionaliteiten