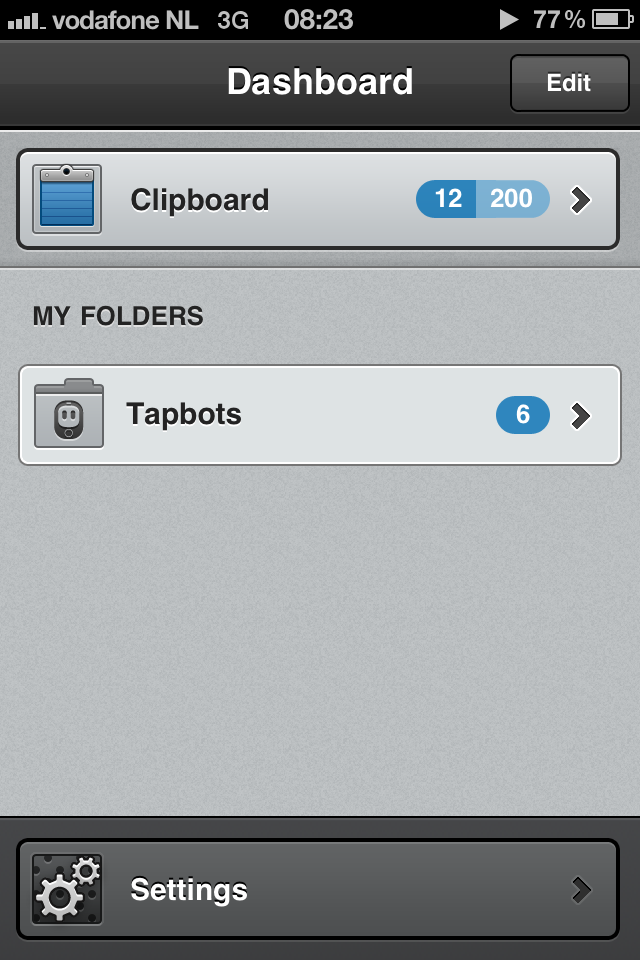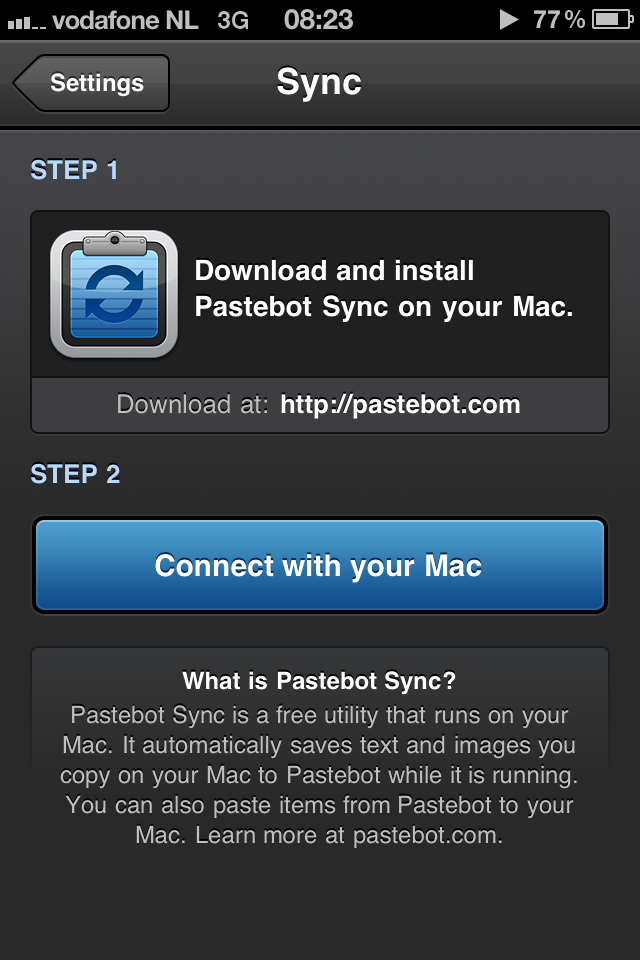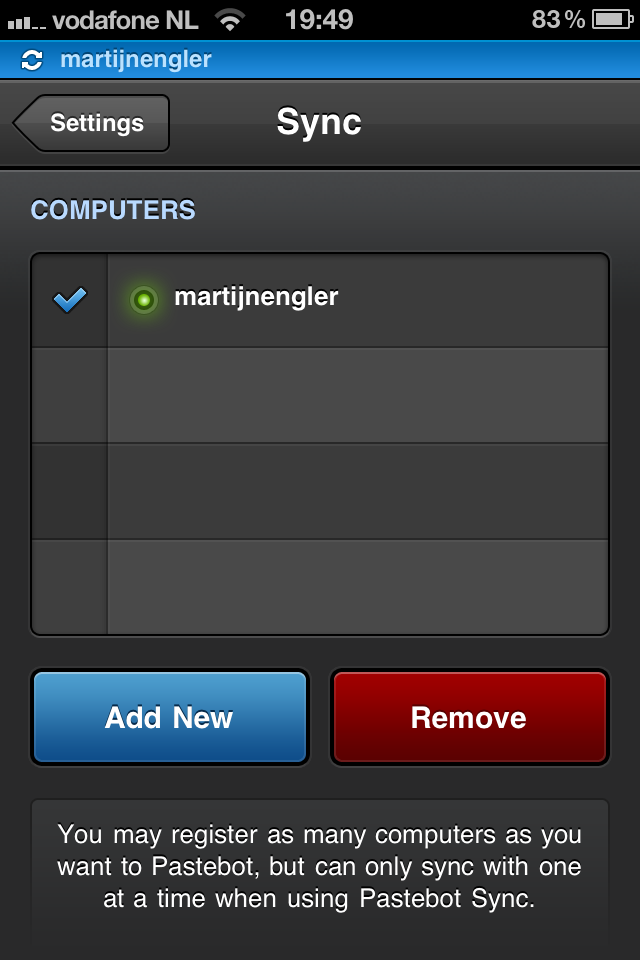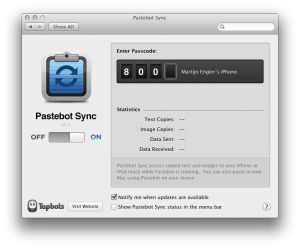Handig kopieren en plakken op je iPhone met Pastebot en Pastebot Sync
Een veelgehoorde klacht over de iPhone en iPad was in het begin het gebrek aan mogelijkheden om te knippen, kopieren en plakken.
Pas in versie 3.0 van iOS kwamen deze mogeljkheden naar voren. Zonder multitasking (dit kwam pas in iOS 4) was het nog niet heel nuttig, maar het hielp wel.
Nog steeds is het klembord op de iPhone en iPad echter erg beperkt. Meer mogelijkheden dan een tekstje knippen of kopieren (en dan weer plakken) zijn er niet.
Dit is een gat waar Tapbots (de makers van onder andere Tweetbot) in is gesprongen met de app Pastebot.
Wat is het klembord?
Om goed te begrijpen waarom Pastebot een handige applicatie op je iPhone is helpt het om goed te begrijpen wat er bedoelt wordt met een klembord (clipboard, in Engelse versies) als men dat zegt in de context van computers.
Wanneer je data knipt of kopiëert stuur je dit naar een soort buffer toe: het klembord. Als je vervolgens het plak-commando geeft haal je de data op uit de buffer en schrijf je deze bijvoorbeeld naar je document.
Standaard heb je op je iPhone maar één plekje op je klembord. Je zet er iets op en wanneer je weer opnieuw een tekst knipt overschrijft deze de eerdere tekst.
Op je Mac gaat dit hetzelfde. Stel je maar eens voor:
1. Je selecteert een bestand in de Finder
2. Met de sneltoets C wordt het bestand gekopieerd naar het klembord
3. Open een tekstdocument en selectee wat tekst
4. Gebruik de sneltoets X om de tekst te knippen.
5. Wanneer je nu in de Finder je gekopieerde bestand wilt plakken zul je zien dat dat niet gaat. De data die nu op je klembord staat is niet langer het bestand, maar de tekst die je geknipt hebt.
Wanneer je zoiets op je iPhone doet kost het vaak veel moeite om de originele data terug te vinden. Je knipt bijvoorbeeld een lang stuk tekst om ergens anders in te plakken en voor je plakt kopieer je (per ongeluk) een ander stukje tekst.
Je geknipte tekst is nu verloren, omdat je maar één plek op je klembord hebt.
Pastebot gebruiken als geavanceerd klembord op je iPhone of iPod Touch
Hier kan Pastebot je bij helpen: Pastebot geeft je namelijk de mogelijkheid om meerdere locaties op je klembord te beheren. Zodra je iets knipt of kopieert, met Pastebot draaiend in de achtergrond, wordt dit weggeschreven naar Pastebot.
Wanneer je weer iets anders knipt of kopieert komt deze er boven te staan in de applicatie, maar kun je nog steeds bij je vorige knipsel. Zo heb je een complete historie van je klembord.
Is dit niet genoeg reden om Pastebot te downloaden? Er is nog veel meer!
Je knipsels wijzigigen met Pastebot
Je kunt namelijk niet alleen simpelweg je tekst uit Pastebot pakken en weer ergens plakken, je kunt er ook allerlei filters op los laten. Heb je bijvoorbeeld een tekst volledig in hoofdletters binnen gekregen en wil je deze liever in kleine letters?
Gewoon kopieren naar het klembord, pastebot openen, op de tekst tappen en dan de trechter tappen. Je kunt nu kiezen uit allerlei filters, waaronder ‘Convert to Lowercase’. Vervolgens sla je deze op en staat de tekst in kleine letters op je klembord!
Andere filters zijn bijvoorbeeld het omzetten naar hoofdletters, alle regels omgeven door een bepaalde tekst (bijvoorbeeld aanhalingstekens aan beide kanten van de zin zetten) of zelfs zoeken en vervangen!
Met al deze filters kun je de tekst gemakkelijk aanpassen naar je eigen wensen, wat Pastebot ook heel geschikt als programma om snel tekst mee te bewerken.
Werken met meerdere knipsels in Pastebot
Heb je meerdere teksten die je ineens wilt bewerken? Tap rechtsboven op edit, selecteer de knipsels die je wilt en tap beneden op ‘group’. Ze zitten nu samen in één groep en je kunt in één keer een filter loslaten op alle tekst. Wil je ze daarna weer los Selecteer je simpelweg ‘ungroup clip’ onder het tandwieltje.
Vind je dat je teksten bij elkaar horen, maar wil je ze niet in een groep plaatsen? Pastebot biedt ook mappen aan om alles in te organiseren. Standaard zijn er ‘Clipboard’ (je “inbox”) en de map “Tapbots”. Op het dashboard kun je echter naar settings en hier zoveel mappen aanmaken als je wilt.
Je kunt zelfs instellen wat de standaard ‘inbox’ zou moeten zijn: een vaste map, of gewoon de laatstgebruikte map.
Pastebot Sync: iPhone- en Mac-klembord in sync houden
Gebruik je naast een iPhone ook een Mac? Dan wil je vast af en toe tekst delen tussen de twee. Misschien stuur je hier voor een email naar jezelf, of gebruik je een programma als Evernote of Simplenote / Notational Velocity waar je dan de tekst in plakt zodat je er op je iPhone weer bij kan.
Tapbots hebben hier een betere oplossing voor bedacht: Pastebot Sync.
Door Pastebot Sync te installeren op je Mac en vervolgens te koppelen aan je iPhone wordt data die je op je Mac kopieert of knipt automatisch ook naar je Pastebot-klembord op je iPhone gestuurd!
Zo hoef je niet meer lastig te doen met teksten kopieren, plakken in een email, jezelf mailen en de tekst er dan weer uit halen. Je hebt het gewoon gelijk beschikbaar in Pastebot, waarna je weer alle filters die je wilt kunt toepassen.
Bovendien kun je gekopieerde data vanaf je iPhone ook weer terugsturen naar je Mac! Zie je bijvoorbeeld een leuke link op je iPhone, die je liever wilt lezen op je Mac, kopieer je deze gewoon naar je klembord en stuur je deze zo vanuit Pastebot naar je Mac toe.
Pastebot Sync configureren voor gebruik
Om Pastebot Sync aan de praat te krijgen moet je het tooltje eerst downloaden. Wanneer je het dan de eerste keer opstart zul je zien dat er nog geen iPhone gekoppeld is.
Het koppelen van een iPhone met Pastebot aan Pastebot Sync is gelukkig erg makkelijk:
- Start Pastebot op je iPhone en Pastebot Sync op je Mac
- Ga op je iPhone naar je dashboard en dan naar settings
- Tap op Sync
- Kies voor ‘Connect with your Mac’
- Wanneer zowel je iPhone als je Mac op hetzelfde WiFi netwerk zitten (dit is sowieso een vereiste voor Pastebot Sync) zal er nu een code verschijnen
- Open Pastebot Sync op je Mac, onder systeemvoorkeuren
- Voer hier de code van je iPhone in
Wanneer je nu een tekst kopieert op je Mac, terwijl Pastebot draait op je iPhone wordt deze data automatisch naar je iPhone geschreven.
Data van je iPhone naar je Mac sturen
Om de andere kant op te synchroniseren, dus tekst van je iPhone plakken op je Mac, open je Pastebot op je iPhone, kies je een paste, tap je op het pijltje en kies je als actie “Paste to Mac”. De tekst komt nu in het klembord op je Mac en wordt gelijk geplakt in de actieve applicatie.
Pastebot helpt je met klembordbeheer
Pastebot is een iPhone-app die jou volledige controle geeft over je klembord met filters, geschieden en sync. Voor nog geen € 3,- moet je deze app dan ook gewoon gelijk op je iPhone zetten!