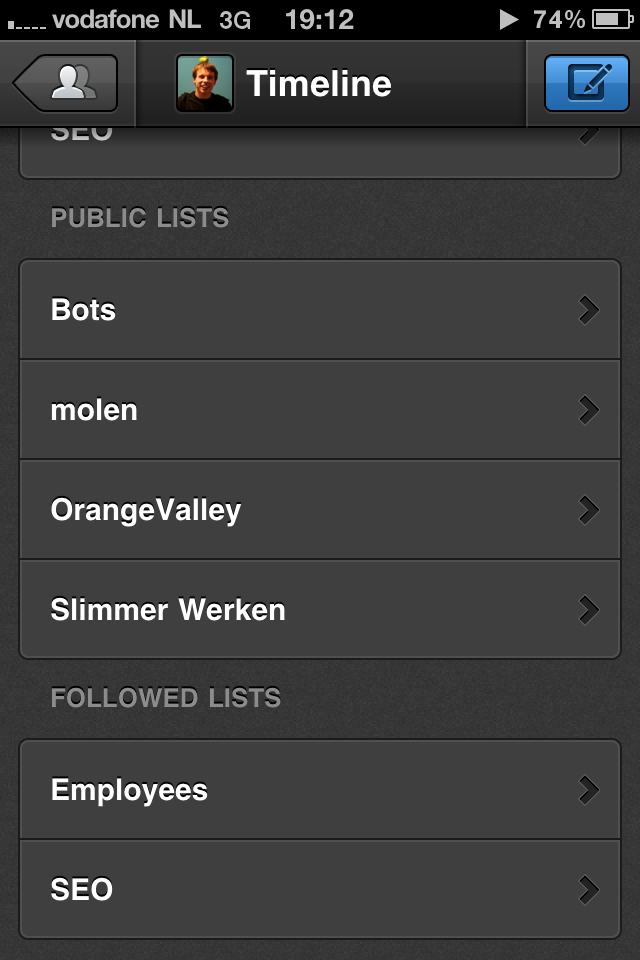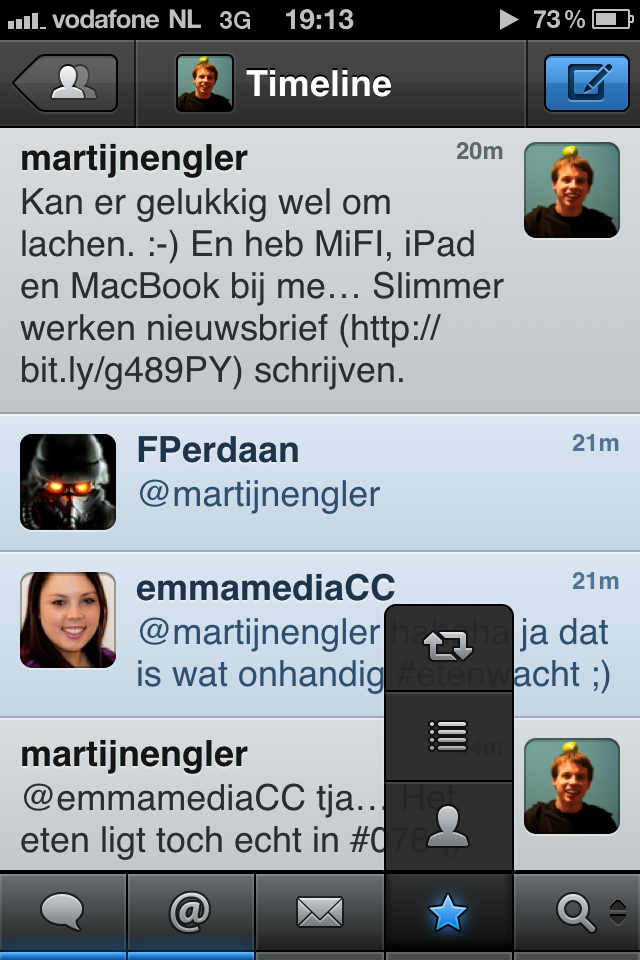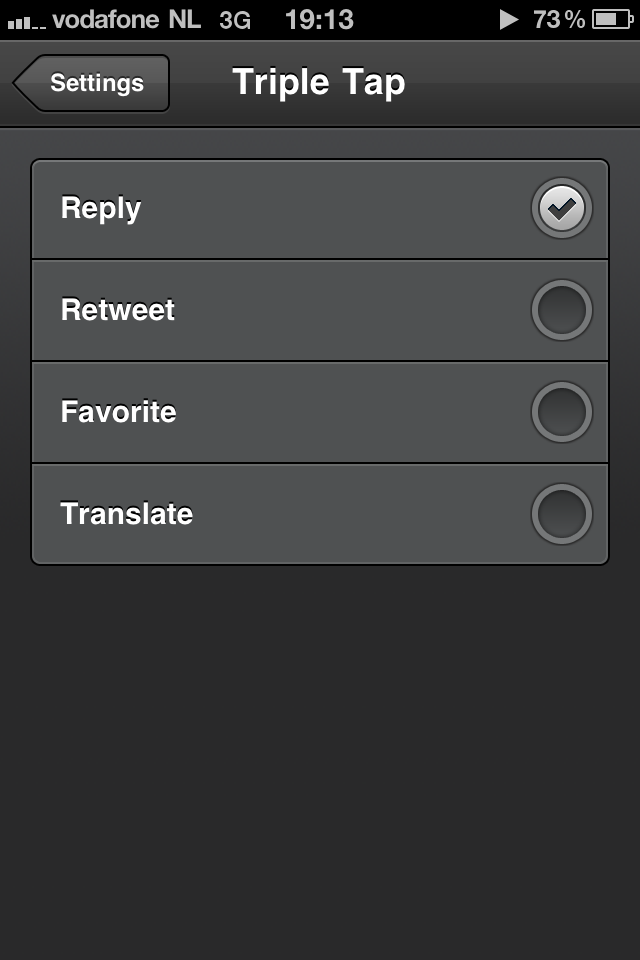Tweetbot brengt Twitter naar je iPhone
Tweetbot is een Twitter-client voor de iPhone, die je in staat stelt om Twitter ook vanaf je iPhone te gebruiken.
Voor je Mac hadden we al gekeken naar Twitter voor Mac en voor de beginners heb ik ook al eens uitgelegd hoe je het best kan beginnen met Twitter.
Wie ook aan de slag wil op de iPhone (toch eigenlijk wel de handigste plek voor Twitter) moet zeker eens kijken naar Tweetbot!
Tweetbot is ontwikkeld door Tapbots, die eerder met apps als Pastebot, Convertbot en Weightbot kwamen.
Zoals verwacht is deze applicatie dan ook weer van hoge kwaliteit, wat al begint bij het goed ontworpen icoon.
Nadat je voor de eerste keer op dit icoon getapt hebt voer je natuurlijk je Twitter-gegevens in en kun je aan de slag.
Beginnnen met Tweetbot
Wanneer je bent ingelogd zie je gelijk een overzicht van alle tweets in je tijdslijn. Je kunt hier zelf natuurlijk ook tweets aan toevoegen: selecteer rechtsboven het schrijficoon en type je tweet.
Laat iedereen bijvoorbeeld weten dat je nu Tweetbot aan het testen bent: “Tweetbot (http://dirk.applecoach.nl/go/tweetbot) aan het testen dankzij @martijnengler – http://dirk.applecoach.nl/tweebtot”
Je ziet nu linksonderin het venster je huidige locatie staan. Dit geeft aan dat je je locatie meeplaatst met het bericht. Dit is handig om mensen direct te laten zien waar je bent, wat soms echt een leuke toevoeging is.
Vind je dit maar eng? Tap er dan op en kies voor “Remove location”. Je locatie zal nu niet meegeplaatst worden.
Media toevoegen aan je tweets met Tweetbot
Nog iets meer naar onder zie je het tandwiel. Hier mee kun je media (foto’s en video) toevoegen vanuit je fotorol, of nieuwe maken met de camera.
Ook zie je hier concepten van tweets die je eerder hebt geschreven. Wanneer je een tweet schrijft en dan op “Close” drukt voor je de tweet verzend krijg je de optie om deze op te slaan.
Kies je hier voor kun je de tweet dus later terugvinden onder het tandwiel en dan “View Drafts”.
Rechts hier van vind je ook nog twee knoppen: gebruikers en hashtags.
Andere gebruikers en hashtags selecteren in Tweetbot
Met deze iconen, of wanneer je respectievelijk een @ of # typt, kun je snel een username of hashtag selecteren.
Gebruikersnamen geven je een soort adresboek van iedereen die je volgt of waar je wel eens een @-reply naar gestuurd hebt.
Hashtags tonen alle hashtags die je in het verleden gebruikt hebt. Zo kun je bjvoorbeeld op een evenement snel de hashtag er weer bij pakken. Erg handig wanneer deze bijvoorbeeld lang of complex is!
Tweetbot ondersteunt voor meerdere accounts
Heb je meer dan 1 account? Gebruik dan de knop linksboven om meer accounts in te voeren.
Kies dan rechtsboven voor “Edit” en voeg een nieuw account toe met de “+”. Je kunt voortaan selecteren met welk account je wilt tweeten.
Dit is heel handig wanneer je bijvoorbeeld een privé en zakelijk account hebt. Of wanneer je er voor kiest om een open account te hebben en een gesloten account die je niet door iedereen laat lezen.
Nadat je een account geselecteert hebt zie je boven de timeline aan de avatar (de foto gekoppeld aan het account) op welk account je zit.
Verschillende timelines en lijsten gebruiken in Tweetbot
Tap je vervolgens op de foto of de tekst er naast krijg je de optie om een timeline te selecteren. Je kunt hier kiezen voor “Timeline” (de ‘gewone’ tijdslijn), één van de lijsten die je bijhoudt of lijsten van andere mensen die je volgt.
Selecteer een lijst en vanaf dat moment verandert je tijdslijn gelijk naar dat perspectief. Voor mij heeft dit de manier waarop ik met lijsten heeft enorm verandert!
Waar ik eerst niet zoveel deed met lijsten heb ik nu bijna iedereen in één of meerdere lijsten zitten, volg ik bijna niemand meer in m’n gewone tijdslijn en kan ik makkelijk selecteren wat ik lezen. Ik vind het geweldig!
Natuurlijk is dit niet voor iedereen, dus je zult zelf moeten beslissen of dit in jouw flow past.
Het selecteren van een perspectief heeft verder geen invloed op de andere functies als “@mentions” en “direct messages”.
Berichten aan jou gericht vinden in Tweetbot
Deze opties vind je onderin het scherm. @mentions (tweets waarin jouw gebruikersnaam wordt genoemd) vind je onder de @ en direct messages (privéberichten) zitten onder het envelopje.
Zijn er nieuwe berichten? Dan krijgt het grijze streepje onder het icoon een blauwe gloed. Zo weet je precies wanneer je even moet kijken!
Tweetbot laat je knoppen zelf instellen
De vierde en vijfde knop kun je zelf instellen. Houdt deze even ingedrukt en selecteer dan één van de volgende opties:
- Het poppetje om snel naar je eigen profiel te gaan
- De lijsten om snel een lijst te kunnen selecteren. Dit verandert niet je perspectief zoals de knop bovenin doet, maar laat je de gebruikers uit deze lijst zien en hier acties op uitvoeren.
- Retweets door anderen. Ben je benieuwd wat je vrienden aan het RT-en zijn? Dat vind je onder deze knop!
- Ster. Je favoriete tweets, zoals je dat zelf hebt aangegeven met een ster.
-
En ten slotte het vergrootglas om zoekopdrachten te starten. Je kunt zoeken naar woorden of mensen en zoekopdrachten opslaan. Hier vind je ook onderwerpen die op dat moment populair zijn.
Je zoekt hiermee door alle tweets heen. Om je huidige perspectief (timeline of lijst) te doorzoeken scroll je volledig naar boven in de timeline en geef je daar je zoekterm op.
Instellingen: Tweetbot naar jouw wensen configureren
Op het eerste scherm, waar je ook accounts kunt toevoegen en verwijderen vind je de knop settings. Hiermee kun je instellen wanneer je geluiden wilt horen (altijd of alleen bij notificaties), hoe groot het lettertype moet zijn, of je gebruikersnamen of ‘echte’ namen wilt zien en de functie vna de triple tap.
Deze laatste optie bepaalt wat er gebeurt als je drie keer tapt op een tweet. Je kunt kiezen uit Reply (reageren), Retweet (retweeten), Favorite (ster toevoegen) of Translate (vertalen).
Door deze bijvoorbeeld in te stellen op Reply kun je supersnel reageren op tweets, wat dit een fijne flow maakt.
Retweet je veel? Selecteer dan juist de Retweet-optie.
Verschillende opties bij tweets
Je kunt natuurlijk maar één optie kwijt onder de triple-tap, dus wanneer je hier hebt gekozen voor Reply zul je een andere manier moeten vinden om te retweeten.
Dit doe je door een tweet te selecteren (tap er éénmaal op) en dan de retweet-knop te tappen. Ditzelfde geldt voor Reply en Favorite.
Wil je vertalen? Dit vind je onder de tandwiel-knop. Hier kun je ook een tweet emailen, de tekst kopiëren, de link naar de tweet posten of een link uit de tweet naar Read It Later sturen.
Met het oog aan de rechterkant (wat mij erg doet denken aan de Quick Look-knop) ga je naar een detail view van de tweet.
Conclusie: Tweetbot is super!
Na het lezen van bovenstaand artikel heb je een redelijk beeld van wat er mogelijk is met de app. De keuze is nu weer aan jou: installeer je het of niet?
Voor € 1,59 is het naar mijn mening geen optie om het níet te doen. Twitter wordt pas echt leuk als je het ook onderweg kunt gebruiken en Tweetbot is je beste optie!
Dus wacht niet langer en download Tweetbot nu in de App store!