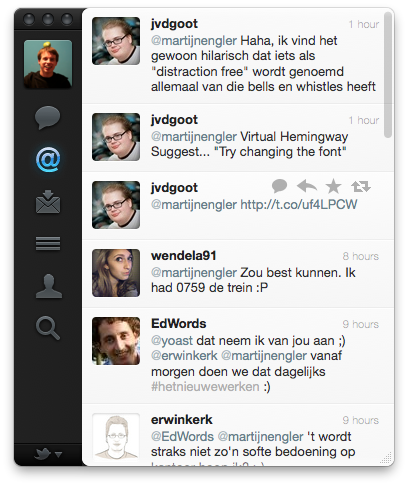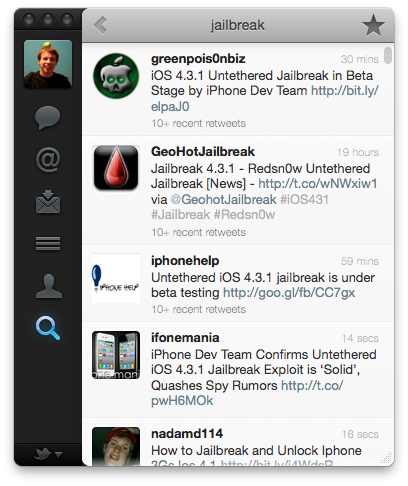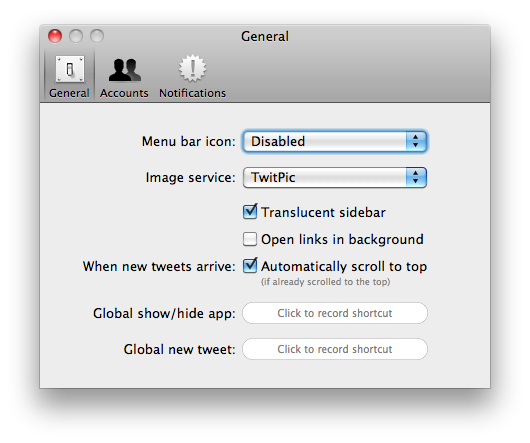Tweeten op je Mac met Twitter for Mac
Je bent nu gewend aan het gebruik van Twitter, inclusief “mentions” en “direct messages”. Als dat nog niet zo is lees je eerst hoe te beginnen met Twitter. Naar mate je langer op Twitter zit en meer mensen gaat volgen is de website van Twitter niet zo praktisch meer. Je hebt dan meer nodig, een “echt” programma.
Waar je dan naar gaat zoeken is een zogenoemde “Twitter client”, een applicatie die communiceert met Twitter en je zo mensen laat volgen, tweets laat plaatsen en meer. Zodra je op zoek gaat kom je er echter achter dat er tientallen, misschien wel honderden als je lang genoeg zoekt, programma’s zijn die hier in ondersteunen. Welke kies je?
Het goede nieuws is dat Twitter zelf een applicatie heeft voor Mac, iPhone (hoewel ik daar zelf liever Tweetbot gebruik) en iPad. Deze app heette redelijk recent nog “tweetie” en is nu hernoemd naar, jawel, Twitter.
Twitter for Mac is te vinden in de Mac App Store, en daar gratis te downloaden. Start dus gewoon de app store op, zoek naar “Twitter” en installeer de applicatie. Na de installatie geef je je accountsgegevens aan de app en komen de eerste tweets in beeld!
Tijdslijn van de tweets van je vrienden
De standaard weergave van Twitter is het tonen van de tijdslijn waar de tweets van je vrienden in zitten. De basis hier van is natuurlijk heel simpel: jij wilt tweets van de mensen die je volgt zien, en Twitter laat ze aan je zien. Dat werkt.
Lezen is wel erg passief en Twitter gaat om communicatie en relaties. Je wilt dus meer: retweets doen, favorieten aanmaken en reageren op tweets. Daarom kun je dit heel gemakkelijk doen in de app. Ga met je muis over een tweet en er komen rechtsboven 3 knopjes beschikbaar. Van links naar rechts zie je reageren, favoriet maken en retweet.
Natuurlijk werk je veel liever met sneltoetsen op je Mac dus dat is ook wel handig om te weten. Wanneer je een tweet geselecteert hebt kun je reageren met cmd () + R, een ster toevoegen (favoriet maken) met F en RT-en (retweeten) met T.
Selecteer de tweet gewoon met je toetsenbord of muis en gebruik de gewenste toetsencombinatie of letter om de actie uit te voeren!
Wil je vanaf een tweet gelijk een direct message (privé bericht) sturen naar die gebruiker? Doe dan cmd () + D om direct een DM-scherm te openen.
Tweet delen met je vrienden? Sneltoets cmd () + C haalt de tweet naar je klembord en cmd () + shift + C doet dat met de link naar de tweet. Vervolgens kun je deze ergens plakken om te delen.
Heb je zelf een interessante tweet geplaatst? Misschien krijg je dan wel reacties!
Mentions op jouw Twitter gebruiksnaam
En die reacties (of @mentions, zoals dat heet) wil je natuurlijk ook terug kunnen zien in het programma. Ook als ze van mensen komen die je niet volgt.
Dit kan door de toetsencombinatie cmd () + 2 te gebruiken in Twitter, of door te klikken op het @-icoon aan de linkerkant. Je gaat nu naar een overzicht met ale tweets waarin jouw gebruikersnaam genoemd wordt, je @mentions dus. Verder ziet dit er hetzelfde uit als de gewone timeline. Ook hier kun je direct reageren op tweets met cmd () + R en je favoriete reacties toevoegen met F.
Wanneer je nieuwe @mentions hebt zie je dit bovendien terug door het lichtblauwe bolletje onder de @ in Twitter.
Direct messages in Twitter voor Mac
Dit gebeurt overigens ook als je ongelezen direct messages hebt. Wanneer je onder het envelopje met een pijltje er in een lichtblauw bolletje ziet is het tijd om op cmd + 3 te drukken. Je krijgt nu een overzicht met alle “gesprekken” die je hebt.
Dat wil zeggen dat je elke gebruiker die je een bericht hebt gestuurd (of waar je een bericht van ontvangen hebt) maar één keer terugziet in de lijst. Door te dubbelklikken op het bericht krijg je ook de andere DMs te zien, als een soort gesprek.
Lijsten bekijken vanuit Twitter voor Mac
Wellicht volg je een aantal lijsten via Twitter. Je wilt deze dan ook terug kunnen zien in Twitter for Mac en dan zonder ruis in je gewone tijdslijn.
Daarom is er een apart “tabje” voor de lijsten. Deze bereik je door de toetscombinatie cmd + 4 in te drukken. Selecteer de lijst waarvan je de tweets wilt bekijken en je kunt gaan!
Heel handig om bijvoorbeeld mensen uit jouw vakgebied te volgen, zonder dat je ze “gewoon” moet volgen tussen je vrienden.
Zoeken naar tweets
Op zoek naar tweets over een bepaald onderwerp? Wil je zien wat er over jou(w bedrijf) gezegd wordt, of mensen over je product spreken of gewoon een leuk onderwerp? Gebruik dan de zoekfunctionaliteit van Twitter!
Je vindt deze door de toetsencombinatie cmd + 6 te gebruiken en daarna in het zoekveld jouw onderwerp in te typen. Alle tweets die dit woord (of deze woorden) worden dan getoond in de resultaten er onder.
Zoek je ditvaker op? Dan is het misschien handig om de zoekopdracht te bewaren voor in de toekomst. Zie je de ster rechtsboven? Klik hier op en de zoekopdracht komt voortaan terug als je op cmd + 6 drukt. Even dubbelklikken en je hebt je resultaten weer voor je!
Deze resultaten worden “realtime” geupdate, dus je kijkt altijd naar de meest recente tweets over dit onderwerp. Handig toch?
Twitter voor Mac instellen naar jouw wensen
Uiteindelijk is het belangrijk dat Twitter voor Mac doet wat jíj wilt. En dat het werkt zoals jij dat fijn vindt. Ga daarom eens naar de voorkeuren (gebruik toetsencombinatie cmd + , of selecteer Twitter -> Preferences in het menu) en bekijk de verschillende instellingen.
Wil jij een icoontje in je menubar zien? Stel deze dan in om de applicatie snel te tonen en verbergen, of om een menu te laten zien waarmee je snel naar Timeline, @Mentions of Direct Messages kunt springen.
Gebruik je liever TwitPic dan yFrog? Ook dit kun je makkelijk instellen!
De “Translucent sidebar” laat je bepalen of de navigatie aan de zijkant enige transparantie moet vertonen en met de optie “Open links in the background” krijgt je browser niet de focus na het openen van een link vanuit Twitter.
Door “Automatically scroll to top aan te zetten” blijf je automatisch omhoog scrollen naar mate er nieuwe tweets binnenkomen, erg handig omdat je dan niet zelf omhoog hoeft te gaan.
Wil je vanuit elke applicatie Twitter naar de voorgrond kunnen halen, of snel een nieuwe tweet starten? Daar zijn de onderste twee sneltoetsen voor instelbaar!
Beheer je meerdere accounts? Stel deze dan in op de tab accounts. Je ziet nu dat er meerdere foto’s in de zijbalk staan. Voor elke account één. Om te switchen naar een ander account klik je dan gewoon op de foto van de bijbehorende gebruiker.
Ten slotte zijn er de notifications. Deze laten je, per eerder ingestelde account, bijhouden of en hoe je op de hoogte gesteld wordt van nieuwe tweets, @mentions en direct messages.
Laat het icoon in de menubar oplichten, een cijfer met het aantal ongelezen tweets (of @mentions, DMs) tonen in je Dock of zelfs een Growl notification tonen.
Tenzij je heel erg weinig mensen volgt raad ik je aan om notifications voor Tweets in ieder geval op “None” te zetten! Voor de rest zou ik de growl notifications ook zoveel mogelijk voorkomen, deze leiden je vooral af van je werk.
Zoek natuurlijk iets wat voor jou werkt, en ga gewoon lekker aan de slag met Twitter op jouw manier! Dat is uiteindelijk het leukste, toch?