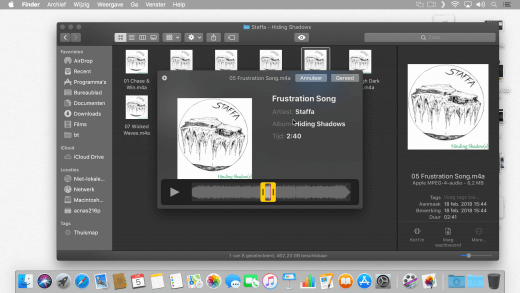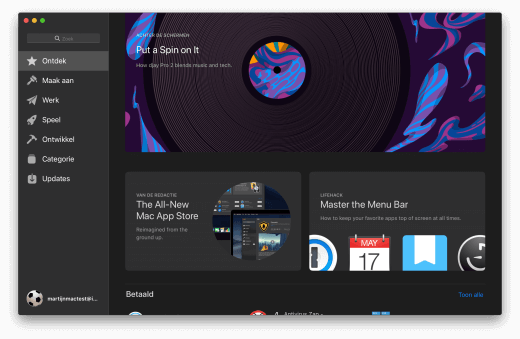WWDC 2018: macOS 10.14 Mojave
macOS is het systeem wat draait op je Mac, zoals Windows op de meeste PC’s draait. Hier verschijnt elk jaar een grote update voor, tijdens WWDC.
Vorig jaar kregen we met WWDC macOS 10.13 High Sierra. Daar werd bijvoorbeeld Apple’s nieuw bestandssysteem APFS geïntroduceerd, wat de grootste vernieuwing was in macOS High Sierra.
Nu in macOS 10.14 Mojave krijgen we weer andere interessante functies, waarvan ik de belangrijkste op een rijtje zet in dit artikel.
macOS 10.14 Mojave
Deze nieuwe versie komt ook met allerlei nieuwe functies.
Ze kunnen nog een beetje veranderen over de komende tijd, maar de belangrijkste zet ik vast op een rijtje voor je.
Ook kijken we wanneer je macOS Mojave kunt installeren, wanneer het verstandig is dit te doen, en waar je rekening mee moet houden.
Het licht uit doen: donkere modus in macOS Mojave
In eerdere versies van macOS (vanaf macOS 10.12 Sierra) was het al mogelijk om de menubalk en het Dock donkerder te maken.
Vanaf macOS Mojave is het dan eindelijk zo ver: we kunnen nu heel de Mac in een donkere modus zetten.
Of je nu ’s nachts nog even op de computer zit, het fijner voor je ogen vindt als alles donkerder is, of werkt met apps waarin dat logisch is (zo wil ik het bijvoorbeeld sowieso gebruiken in combinatie met Final Cut Pro)…
Je hebt vanaf Mojave in ieder geval de mogelijkheid om het in te schakelen.
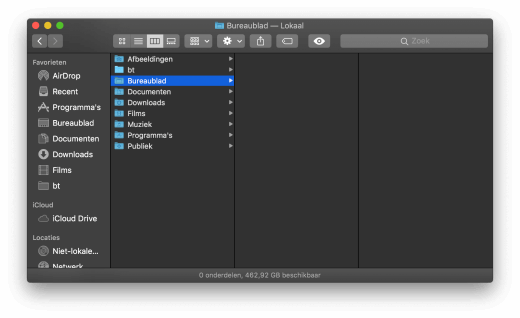 Nog laat achter de Mac? Gebruik de donkere modus om te voorkomen dat alles zo licht is
Nog laat achter de Mac? Gebruik de donkere modus om te voorkomen dat alles zo licht isAchtergrond mee veranderen met tijd van de dag
Je kunt nu in macOS High Sierra kiezen voor een wisselende bureaublad-achtergrond op je Mac, maar Mojave neemt het nog wat verder.
Kies je bijvoorbeeld voor de dynamische versie van de nieuwe Mojave-bureaubladachtergrond, zal deze meeveranderen met de tijd van de dag. Zo zie je ’s avonds laat de woestijn bij nacht, en eerder op de dag de woestijn ook overdag.
 Gebruik een dynamische achtergrond in macOS 10.14 die automatisch verandert door de dag heen
Gebruik een dynamische achtergrond in macOS 10.14 die automatisch verandert door de dag heenBetere Finder in macOS Mojave
Bestanden beheren doe je op de Mac met de app Finder. In macOS Mojave komt de Finder met een aantal nieuwe functies.
(Grappig detail overigens: in de Finder was de tag “it’s road trip” te zien, wat een verwijzing is naar een autocorrectie-foutje uit een vorige presentatie, wat Apple in de uiteindelijke versie “opgelost” heeft via videobewerking.)
“Stapels” op je Bureaublad
Om te beginnen zijn de stapels — die je misschien kent van het Dock — nu ook beschikbaar op het Bureaublad.
Als je veel bestanden op je Bureaublad hebt kun je ze op deze manier groeperen, voor wat meer overzicht.
Door de bestanden bijvoorbeeld te groeperen in stapels op basis van type zie je al je foto’s, al je documenten, al je muziek, et cetera… Allemaal netjes gegroepeerd op een stapel.
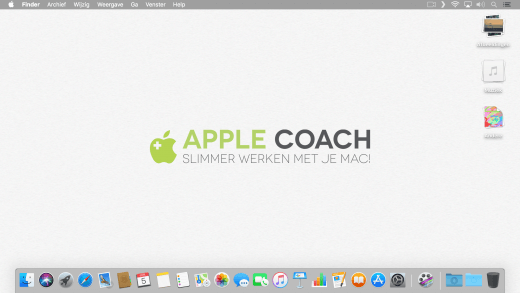 macOS 10.14 Mojave kan je bestanden netjes opstapelen
macOS 10.14 Mojave kan je bestanden netjes opstapelenDoor op zo’n stapel te klikken krijg je alle bestanden in de stapel te zien.
Nog beter is het natuurlijk je bestanden gelijk goed te organiseren, en niet alles op je bureaublad te zetten. 😉
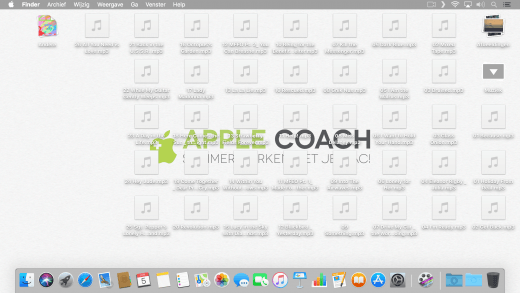 Wanneer je een stapel uitklapt verschijnen alle bestanden alsof ze direct op je Bureaublad staan
Wanneer je een stapel uitklapt verschijnen alle bestanden alsof ze direct op je Bureaublad staanNieuwe weergave: Cover Flow vervangen door Galerij
Wanneer je een map in de Finder bekijkt zul je zien dat de “Cover Flow”-weergave is vervangen door de Galerij-weergave.
Dit zet het geselecteerde bestand groot en duidelijk neer, en de andere er onder.
Aan de rechterkant zie je een zijbalk met informatie over het bestand, en toegang tot snelle acties.
Een afbeelding kun je hier bijvoorbeeld draaien, of er op tekenen met de markeer-functie; muziek en video kun je inkorten; en documenten zet je snel om naar PDF op je Mac.
Deze opties zijn ook beschikbaar via de “snelle weergave” in de Finder, die je ziet wanneer je op de spatiebalk (␣) drukt met een bestand geselecteerd.
Schermafbeeldingen zijn uitgebreid
Schermafbeeldingen maken op de Mac werkt voortaan iets anders, en lijkt meer op de methode van schermafbeeldingen maken op de iPhone en iPad.
Na het maken van een schermafbeelding op je Mac verschijnt er nu rechtsonder een kleine voorvertoning. Nadat je hier op klikt kun je deze direct bewerken door bijvoorbeeld te tekenen op de afbeelding, of deze een stukje bij te snijden.
Dit maakt het delen van een afbeelding met relevante informatie veel sneller.
Natuurlijk zal ik zorgen dat het screenshot-artikel hier op Apple Coach tijdig bijgewerkt wordt.
Vernieuwde Mac App Store in macOS Mojave
Nadat vorig jaar de App Store op de iPhone en iPad werd vernieuwd, is nu ook de Mac App Store vernieuwd.
Ook hier zien we voortaan dagelijks apps uitgelicht met een interessant verhaal, en de mogelijkheid voor ontwikkelaars om een video bij hun app te zetten.
De tabbladen bovenin zijn verplaatst naar de zijkant, en we vinden hier nu totaal andere tabs.
Niet langer zijn dit Uitgelicht, Hitlijsten, Categorieën, Aangekocht en Updates. Nu zien we: Ontdek, Maak aan, Werk, Speel, Ontwikkel, Categorie en … Updates.
Bekende Mac apps als Transmit en BBedit komen terug naar de Mac App Store, nadat ze deze eerder verlaten hebben.
Wat dit precies betekent is nog niet helemaal duidelijk, maar een tweet van Transmit-ontwikkelaar Panic stemt mij positief:
🧞♂️ So! Transmit 5 in the Mac App Store, coming later this year. Why?
• Coming improvements to sandboxing finally let us offer all Transmit 5 features in the App Store version.
• The new, redesigned Mac App Store is a store we’d like to be in.
But there’s a little twist!
— Panic Inc (@panic) June 4, 2018
Sterkere beveiliging en privacy in Safari
Laatst had ik het er nog over dat Facebook een heel profiel van je kan opbouwen, gewoon door websites die de Facebook “Vind ik leuk”-knop op hun website hebben staan.
Ik weet niet of Apple dat gelezen heeft, en toen snel een nieuwe functie in Safari heeft gebouwd, maar in ieder geval is het er. 😉
Safari zal dergelijke knoppen nu standaard niet laden. Je kunt ze alsnog gebruiken als jij daar zelf actief voor kiest, maar standaard kun je dus niet in de gaten gehouden worden door websites als Facebook.
Einde 32-bit apps in zicht
macOS Mojave betekent ook bijna het einde van 32-bit apps. Wat dat precies betekent heb ik al eens besproken, maar in het kort komt het er op neer dat sommige apps niet meer zullen werken vanaf macOS 10.15.
In macOS Mojave zul je al wel duidelijke waarschuwingen zien wanneer je een 32-bit app opent, zodat je weet dat deze niet meer zal werken op macOS 10.15.
In deze video kun je zien hoe je controleert welke van jou apps niet langer zullen werken als je update naar macOS 10.15.
Let op dat er ook apps zijn die om andere redenen mogelijk niet werken op macOS 10.14 Mojave.
Kleine verbeteringen in macOS 10.14 Mojave
En dan zijn er natuurlijk nog allerlei kleine verbeteringen te vinden in de nieuwe macOS.
Zo kun je APFS nu gebruiken op Fusion Drives en “gewone” harde schijven, verschijnen favicons in de tabbladen van Safari, komt de Woning-app (eindelijk) naar de Mac, en moeten apps nu om toestemming vragen voor ze de camera of microfoon kunnen gebruiken. (Op eerdere versies kun je gebruik maken van OverSight.)
Wat kost de update naar macOS 10.14 Mojave?
De update voor macOS is helemaal gratis.
Waar we “vroeger” (tot en met macOS 10.8 Mountain Lion) nog betaalde voor updates, is dat sinds macOS 10.9 Mavericks niet meer het geval.
macOS updates zijn gratis, dus je hoeft niets te betalen om de update te installeren.
Kan ik macOS 10.14 Mojave installeren?
Alle nieuwere Macs zullen macOS 10.14 Mojave kunnen draaien, maar als je nu High Sierra draait is dat geen garantie dat je ook door kunt naar Mojave. De systeemeisen zijn nog al aangescherpt namelijk, en Macs gemaakt in 2009-2011 vallen hier voor een groot deel af.
Let op dat het gaat om het model, en niet om de aankoopdatum. Je kunt in 2012 een MacBook Air uit 2010 gekocht hebben… Dan is het nog steeds een 2010-model en geen 2012-model.
Je kunt jouw Mac-model opzoeken door linksboven op het Apple-menu te klikken () en dan op “Over deze Mac”. Hier zie je welk model jij precies hebt.
De volgende Macs kunnen gebruik maken van deze nieuwe versie, dus als je één van deze Macs hebt zit je goed. In alle gevallen geldt dat dit het minimum is, dus als je een nieuwere variant hebt is het ook oké.
Laptops met ondersteuning voor macOS 10.14 Mojave
- MacBook (vroeg 2015) (High Sierra: eind 2009)
- MacBook Pro (medio 2012) (High Sierra: medio 2010)
- MacBook Air (medio 2012) (High Sierra: eind 2010)
Desktop Macs met ondersteuning voor macOS 10.14 Mojave
- Mac mini (eind 2012) (High Sierra: medio 2010)
- iMac (eind 2012) (High Sierra: eind 2009)
- iMac Pro
De Mac Pro wordt tijdens de eerste beta alleen ondersteund op Laat 2013-modellen. In een volgende beta zullen ook modellen uit medio 2010 en medio 2012 ondersteund worden.
Ik kan macOS Mojave niet installeren, wat nu?
Als jouw Mac geen Mojave kan draaien is dat nog niet gelijk reden tot paniek. Je Mac zal gewoon blijven werken, alleen kun je niet naar deze nieuwe versie updaten.
Het is verstandig om dan langzaam te gaan nadenken over een nieuwe Mac , wat ook een tweedehands Mac kan zijn natuurlijk, maar je hoeft nog niet gelijk naar de winkel te rennen.
Eens rustig rondkijken welke Mac geschikt is voor jou is echter geen slecht idee.
Wanneer kan ik macOS 10.14 Mojave installeren?
Vermoedelijk komt deze nieuwe versie van macOS ergens eind september of begin oktober uit.
Als we kijken naar de laatste paar versies zien we…
- macOS 10.9 Mavericks op dinsdag 22 oktober
- macOS 10.10 Yosemite op donderdag 16 oktober
- macOS 10.11 El Capitan op woensdag 30 september
- macOS 10.12 Sierra op dinsdag 20 september
- macOS 10.13 High Sierra op maandag 25 september
De exacte datum is dus nog lastig in te schatten. Ik zou er absoluut geen geld op inzetten, maar voorlopig ga ik voor donderdag 4 oktober.
De testversies (beta’s) zijn al wel gelijk beschikbaar voor ontwikkelaars. Binnenkort zal ook de publieke beta starten.
Over de zomer komen er steed nieuwe testversies uit, die je ook als gewone gebruiker eventueel kunt installeren.
Moet ik de macOS 10.14 Mojave testversie (beta) installeren?
De vraag is natuurlijk: moet je de testversies installeren?
Mijn antwoord zal bijna altijd “nee” zijn.
Maar zoals alles in het leven zijn er natuurlijk uitzonderingen…
- Heb je een test-computer waarvan het niet erg is als deze mogelijk een paar dagen niet werkt?
- Heb je genoeg tijd om eventuele problemen met de beta uit te zoeken?
- Heb je een computer die volledig gewist mag worden, waar niets belangrijks op staat?
Dan zou je het kunnen overwegen. Het is hoe dan ook verstandig om eerst een goede reservekopie te maken van je Mac!
Het is dan ook goed als je fouten die je vindt meldt bij Apple. Op die manier is de uiteindelijke versie stabieler voor iedereen.
Je kunt ook werken met aparte “partities”, en op die manier de macOS Mojave-beta en de “gewone” macOS (High Sierra) naast elkaar draaien, maar dat zou ik je niet aanraden.
Natuurlijk ga ik de testversie voor je draaien, zodat ik alles kan uitzoeken.
Hoe kan ik macOS 10.14 Mojave installeren?
Wanneer de update officieel uit is kun je deze installeren via de Mac App Store.
Zorg dat je een goede reservekopie maakt en zoek de update dan op via de “Updates”-tab in de Mac App Store.
En als je graag wat meer aanwijzingen wilt, doe ik in de Apple Coach Academie altijd een speciale cursus over het upgraden naar de nieuwste versie van macOS.
Ook voor macOS 10.14 Mojave zal deze cursus tijdig verschijnen, zodat je precies kunt zien hoe dit proces verloopt.
Waar komt de naam Mojave vandaan?
Voor WWDC begon waren er al sterke geruchten over een paar namen:
- Mojave
- Sequoia
- Sonoma
- Ventura
Uiteindelijk is het dus Mojave geworden. Zoals gewoonte bij Apple, sinds macOS 10.9 Mavericks in ieder geval, is de naam vernoemd naar een plek in Californië.
macOS dankt de naam deze keer aan de Mojavewoestijn in Zuid-Californië, en stukjes van Utah, Arizona en Nevada.
Binnen deze woestijn is een prachtig natuurgebied: Mojave National Preserve.
Bovendien kan het wat mooie plaatjes opleveren, die waarschijnlijk goed geschikt zijn voor de bureaubladachtergrond op je Mac.