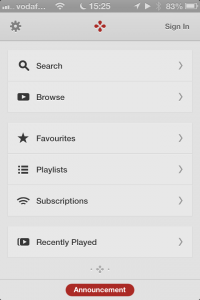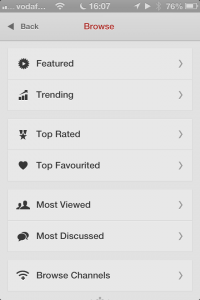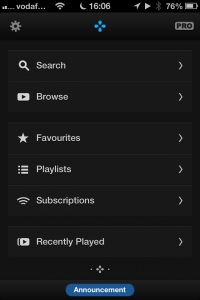YouTube op iOS: Jasmine
Een tijdje terug schreef ik over vernieuwingen in iOS 6. Moest je dat even niet meer weten, dan kun je altijd even terugkijken naar mijn serie over iOS 6.
Omdat YouTube niet langer in iOS 6 is ingebouwd heb je nu grofweg drie keuzes voor je online video-genot (en dan neem ik even aan dat je dat via YouTube wilt doen ;)):
- De website gebruiken. Een prima, simpele methode om YouTube te gebruiken. Maar je zit wel in je browser, wat je misschien niet fijn vindt.
- De YouTube-app van Google installeren. Werkt, maar is niet geschikt voor de iPad en veel mensen zijn er niet tevreden over.
- Jasmine. Een gratis YouTube-client voor iPhone én iPad.
In dit artikel ga ik met je kijken naar de laatste optie.
Wat is Jasmine?
Jasmine is een gratis iOS app voor iPod touch, iPhone en iPad waarmee je, kort gezegd, YouTube video’s kunt kijken.
Het kan natuurlijk meer dan alleen video’tjes afspelen, dat ga ik je zo uitleggen. Maar in de basis is dit het. Een programma om YouTube filmpjes af te spelen.
Waarom is Jasmine leuk?
Dus, waarom is het dan zo’n leuke app? Wat maakt het beter dan de website bijvoorbeeld? Jasmine biedt je een aantal mogelijkheden:
- Afspeellijsten. Je kunt in YouTube afspeellijsten beheren. In Jasmine zijn deze gewoon eenvoudig beschikbaar.
- Favorieten en abonnementen. Gelijk beschikbaar vanaf het eerste scherm kom je zo bij je favorieten en je de video’s waar je op geabonneerd bent.
- Je kunt reacties plaatsen. Ik weet niet hoe nuttig je dit vindt. Ik weet niet of je wel eens de reacties op YouTube video’s leest? Zo nee, … Prima. Niet doen. Zo ja, snap je wat ik bedoel. Het lijkt wel alsof je alleen kunt reageren als je met “kleurig taalgebruik” de maker van de video wil uitleggen dat jij een andere mening hebt. En volgens mij ben jij gewoon niet het type dat dat soort reacties plaatst op websites. Maar goed, je hebt dus de kans om te reageren. En dat is op zich best leuk. 😉
- AirPlay. Wanneer je bijvoorbeeld een TV hebt kun je de video’s op je TV laten afspelen. Een video’tje opzoeken op je iPad en dan naar je TV sturen is zo gedaan.
- Delen via Twitter en Facebook. Helemaal blij met de video die je net gezien hebt? Deel het met je vrienden!
- Gratis en geen advertenties. Er is een Jasmine Pro (en als je Jasmine echt serieus gaat gebruiken is het tof als je dat koopt, zodat de app advertentie-loos kan blijven gebruiken), maar je kunt het gewoon gratis gebruiken zo lang je wilt.
Genoeg redenen om deze gratis app eens te bekijken dus.
Hoe werkt Jasmine?
Heb je de app geïnstalleerd en wil je er mee aan de slag? Laten we eens kijken wat je opties zijn op het eerste scherm.
YouTube video’s zoeken met Jasmine
Door te tikken op “Search” bovenin het scherm laat het prachtige design van Jasmine zichzelf zien. Je wordt niet naar een nieuw venster getransporteerd, maar er komt gelijk een mooi invulscherm tevoorschijn. Hier typ je simpelweg de naam van je video in en tik je op “gereed” in je virtuele toetsenbord.
Je krijgt nu een overzicht van resultaten met de lengte (minuten, met één getal achter de komma), de titel, de leeftijd en de auteur.
Door er nog een keer op te tikken zie je onder andere “Play Video”, waarmee je de video natuurlijk gelijk kunt afspelen.
Daar onder vind je “Related Videos” voor het vinden van video’s die lijken op je huidige video. Ook de naam van de uploader (zodat je meer video’s van deze persoon kunt zien), comments (maar doe je zelf een plezier en blijf er weg ;)), add to favourites om een video aan je favorieten toe te voegen en add to playlist om de video aan een afspeellijst toe te voegen.
Ten slotte vind je “Share” waarmee je de video via Mail, iMessage, Twitter of Facebook kunt delen. Ook is er een copy optie die de URL van de video gelijk op je clipboard zet, zodat je zelf het deel-medium kunt kiezen.
Onder alle opties zie je de omschrijving van de video en vijf sterren waarmee je een beoordeling kunt geven aan deze video.
Tijd over? Jasmine laat je door YouTube video’s bladeren
Heb je even wat tijd over en zin om wat video’s te kijken? Gebruik dan de browse optie. Je ziet hier “Featured” (video’s die door YT zijn uitgekozen), Trending (video’s die nu populair zijn), Top Rated, Top Favourited, Most Viewed en Most Discussed. Deze blader-opties wijzen redelijk voor zich.
Ten slotte zie je “Browse Channels” waarmee je de verschillende kanalen kan doorzoeken, direct naar een video auteur kan gaan of gewoon een categorie kiest zoals “cooking” of “sports”.
Beheer je favoriete YouTube video’s
Tik je op Favourites, Playlists of Subscriptions zul je merken dat je eerst moet inloggen. Dit kan gewoon met je YouTube/Google account, die je waarschijnlijk al hebt.
Nadat je ingelogd bent vind je bij Favourites je favoriete video’s natuurlijk. Door te tikken op “Playlists” kom je je afspeellijsten tegen en ten slotte zie je bij “Subscriptions” de verschillende kanalen die je volgt. Tik je door naar “Latest video’s” vind je bovendien hun nieuwste video’s.
Recent afgespeelde YouTube video’s terugvinden
Ben je op zoek naar een video die je gisteren nog gekeken hebt? Bij “Recently Played” vind je de video’s die je recent gekeken hebt.
Jasmine naar jouw voorkeuren aanpassen!
Door op het tandwiel te tikken (linksboven op het eerste scherm) kom je in de instellingen van Jasmine terecht. Hier kun je wat instellingen van de app doen.
Jasmine Pro
Het eerste wat je hier vindt is de In-App Aankoop voor Jasmine Pro. Deze kost op dit moment € 1,79 en geeft je de optie om je kinderen wat verder te beschermen in het gebruik van YouTube. Ook ondersteun je de ontwikkelaar om deze app gratis én zonder advertenties te houden. Zoals ik dus al zei in het begin van dit artikel: als je de app echt serieus gebruikt is het wel tof als je de Pro-versie even aanschaft. Uiteindelijk moe tje het natuurlijk weten.
Het uiterlijk van Jasmine veranderen
Bij Jasmine heb je de optie om het uiterlijk van Jasmine aan te passen. Standaard is de app bijvoorbeeld erg licht, wat (naar mijn mening) mooi is, maar ook een probleem meebrengt: het is niet geschikt als je ’s avonds in bed nog even een video’tje wilt kijken.
Met het Night Theme kun je er voor zorgen dat dit wat beter aansluit op je donkere omgeving. Met de Dimmer daaronder kun je bovendien de helderheid gelijk verlagen. Dit werkt voor je hele iPhone, zodat je niet ineens verblind wordt als je naar een andere app gaat.
Bovendien kun je met het kruisje (net onder de tijd) ook snel wisselen tussen de lichte en donkere modus.
Bij Text Size kies je de grootte van de letters en met “Mark Viewed Videos” geef je aan of bekeken video’s op die manier gemarkeerd worden.
Ten slotte kun je hier aangeven of je links in video omschrijvingen als voetnoten wilt hebben. Zo kun je de links makkelijk aantikken om te openen in de browser.
Kwaliteit van YouTube video’s en meer
Bij Playback vind je om te beginnen opties voor het instellen van de kwaliteit. Dit kun je doen in twee categorieën: terwijl je iPhone op WiFi is en wanneer dit niet zo is. Je kunt bijvoorbeeld kiezen om op WiFi de “HD-1080” kwaliteit (hoge kwaliteit) te gebruiken, terwijl je op je mobiele data abonnement kiest voor “Medium”.
Bij Queue Next Video geef je aan of je bij het bekijken van een afsppeellijst wilt dat er automatisch naar de volgende video wordt doorgegaan zodra deze klaar staat. Standaard gebeurt dit alleen op WiFi, maar je kunt het ook volledig uitzetten.
Wanneer je de Pro-versie gebruikt vind je bij Parental Controls de optie om je kinderen te beschermen tegen video’s die niet geschikt zijn voor hen.
De laatste optie waar ik vandaag naar wil kijken met je is Advanced: hier kun je het agressieve spam filter aan- en uitzetten. Door dit aan te zetten worden bepaalde reacties verborgen, zodat de comments iets fijner te lezen zijn. De rest mag je vanaf blijven, totdat iemand je zegt dat je het nodig hebt. 😉