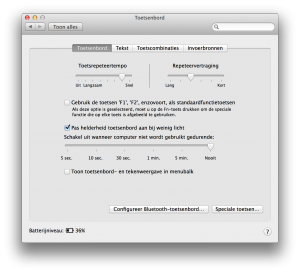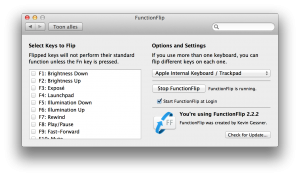FunctionFlip geeft jou de controle over je functietoetsen
Wanneer je gebruik maak van een Apple-toetsenbord (extern of op een MacBook) is het je vast opgevallen dat de bovenste rij toetsen, de functie-toetsen genummerd van F1 tot en met F12, een dubbele functie hebben.
Afhankelijk van de instellingen van je toetsenbord (te vinden bij Systeemvoorkeuren -> Toetsenbord) zijn ze standaard voor functies als Mission Control, Launchpad muziek op pauze en volume instellen. Of je gebruikt ze als F1 t/m F12 knoppen. In sommige apps hebben die toetsen natuurlijk gewoon directe functies. (F1 ken je van Windows misschien nog wel als de "help"-toets.)
Welke instelling je ook hebt, het indrukken van de fn-toets draait de functionaliteit om.
Tot zover dus niets nieuws, dit werkt allemaal prima en waarschijnlijk ben je er heel tevreden mee. Tenzij je bepaalde toetsen veel als fn-toets wilt gebruiken en andere niet. (Of als je een toetsenbord hebt als ik, waarbij de fn-toets geen toets is, maar een "schakelaar".)
Bepaal zelf de fn-toets per toets met FunctionFlip
Hier komt FunctionFlip in beeld. FunctionFlip laat jou, per functietoets, instellen of de toets werkt als een functietoets (F1 t/m F12) of als voorgeschreven functie (bijvoorbeeld volume uit).
Een voorbeeldje waarom dit handig kan zijn: mijn MacBook Pro zit vaak aangesloten op een extern scherm. Ik heb dan het toetsenbord van mijn Microsoft Sculpt Ergonomic Desktop (de muis gebruik ik meestal niet) voor me liggen.
De toetsen F1 en F2 om helderheid te verlagen en verhogen hebben weinig zin voor het externe scherm. In applicaties als TextMate gebruik ik de F1- en F2-toetsen echter wel veel voor het zetten van favorieten in een stuk code.
De mediatoetsen (F7 t/m F9) en volume-toetsen (F10 t/m F12) gebruik ik dan wel weer veel. Dat betekent dat ik, wat voor instelling ik ook kies, regelmatig het schuifje op m’n toetsenbord wil omzetten. Met je pink boven de fn-toets hangen (wat ik deed met m’n draadloze Apple-toetsenbord) is ook niet bepaald ideaal overigens.
Door middel van FunctionFlip kunnen we dit dit makkelijk oplossen! Ik stel in dat de F1- en F2-toets standaard werken als F1- en F2-toets en laat de rest standaard werken als "media keys".
Bovendien doe ik dit alleen voor mijn externe toetsenbord. Zodra ik weer achter de MacBook Pro zit (waar de toetsen wel zin hebben) laat ik ze weer werken als hardware-toetsen.
Zo kan ik én makkelijk navigeren in TextMate én gemakkelijk mijn iTunes beheren.
Heb jij ook zo’n situatie? Installeer dan ook FunctionFlip en los je probleem meteen op!
FunctionFlip configureren
Nadat je FunctionFlip geïnstalleerd hebt, zul je deze eerst toegang moeten geven tot je systeem. Ga hier voor naar "Beveiliging en privacy" en zorgt dat FunctionFlip op het tabblad "Privacy" een vinkje heeft.
Vervolgens kun je in de Systeemvoorkeuren van FunctionFlip, per toetsenbord (rechts te selecteren) aangeven voor welk toetsenbord je de instellingen wilt doen.
Hier kun je FunctionFlip ook starten en stoppen en automatisch laten starten.
In de linkerkolom geef je per toets aan wat je wilt: het standaard gedrag wat is ingesteld bij de Systeemvoorkeuren, of precies het tegenovergestelde?
Je bent volledig vrij om dit zelf per toetsenbord, per toets in te stellen. Precies zoals jij het wilt.