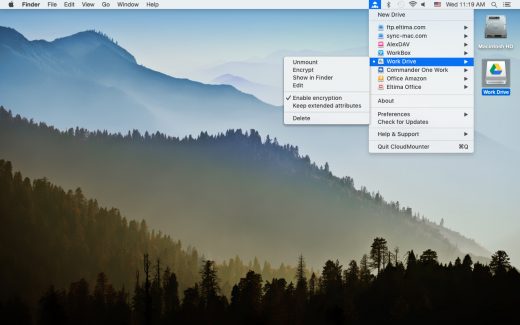CloudMounter: online opslagruimte makkelijk en veilig beschikbaar
Wanneer mensen gebruik maken van verschillende internet opslagdiensten (zoals Dropbox, Google Drive en misschien wel iets als Amazon S3) zie ik twee problemen veel terugkomen:
- Niet alle diensten hebben handige programma’s voor de Mac
- Omdat Macs vaak met kleine SSDs komen, lukt het om meer op te slaan in de diensten dan op de Mac zelf. Zo zit je Mac helemaal vol, terwijl je nog genoeg ruimte hebt bij deze websites.
Het bedrijf Eltima (wat we vaker gezien hebben hier op Apple Coach, en waar ik positieve ervaringen mee heb) heeft een oplossing gemaakt met het programma CloudMounter.
Wat is CloudMounter?
Via CloudMounter kun je er voor zorgen dat je bestanden van eerdergenoemde online diensten verschijnen als een soort externe harde schijven op je computer.
Het is alsof je een USB-stick in je computer stopt. Alleen is het nu geen USB-stick, maar een online dienst.
Zo kun je snel bij alle bestanden en mappen die je daar hebt, zonder dat je ze allemaal op je Mac moet downloaden.
Dit scheelt dus ook weer in de ruimte, omdat je op deze manier wel al die zaken kunt vinden, maar ze niet allemaal op je harde schijf (of steeds waarschijnlijker: een relatief kleine SSD) hoeft te bewaren.
Welke diensten werken met CloudMounter?
De app werkt met de volgende diensten:
- Dropbox
- Google Drive
- Microsoft OneDrive
- Amazon S3
Bovendien kun je het gebruiken met diensten die gebouwd zijn op het OpenStack Swift platform, of gebruik maken van standaarden als WebDAV en zelfs FTP.
Dat laatste heb je misschien wel eens van gehoord als je een eigen website hebt. Als je die moet bewerken via FTP, moet je normaal gebruik maken van ingewikkelde programma’s.
Met een app als CloudMounter verschijnen de bestanden op je website gewoon als een simpel USB-stickje, en is het beheer een stuk eenvoudiger.
Waarom zou ik CloudMounter gebruiken?
Er zijn vier hoofdredenen waarom je CloudMounter wilt gebruiken.
Eenvoudige toegang
De eerste, die ook het meest voor de hand ligt waarschijnlijk, is dat het je simpelweg eenvoudiger toegang geeft tot je bestanden bij dergelijke diensten.
Voor iets als Dropbox is dat meestal niet zo’n probleem: dat maakt gewoon een mapje in je thuismap, waar je snel bij kunt.
Maar FTP-programma’s gebruiken om je website te onderhouden, of bijvoorbeeld foto’s online te krijgen, dat is al een stuk lastiger.
Dan is CloudMounter een handige tool.
Ruimte besparen
Een ander handigheidje: het bespaart ruimte!
Je hoeft allerlei bestanden nu niet op te slaan op je eigen Mac, maar kunt ze opslaan in de netwerkschijf.
Dit is met name handig op Macs met weinig opslagruimte, zoals de MacBook die standaard met 256GB ruimte komt.
Zo kun je toch snel bij al je bestanden, maar hoef je niet al je opslagruimte in te leveren. Let wel op dat je hierbij een internetverbinding nodig hebt!
Meerdere accounts
In sommige gevallen zul je meer dan één account hebben bij een dienst. Bijvoorbeeld één privé, en één van het werk.
Het is dan meestal niet mogelijk om ze allebei te verbinden met je Mac, wat betekent dat je keuzes moet maken of ingewikkelde hacks moet verzinnen.
Met CloudMounter is het echter eenvoudig en snel geregeld, omdat je gewoon onbeperkte accounts mag toevoegen.
Encryptie
Ten slotte is er nog het veiligheid-aspect: via CloudMounter kun je je bestanden coderen. (Meer over (het belang van) encryptie vind je in dit Apple Coach artikel.)
Met CloudMounter is het mogelijk om je bestanden te coderen en decoderen (omzetten naar geheimtaal, en terughalen naar gewone taal) zodat iemand die bijvoorbeeld je Dropbox hackt niets kan met je bestanden.
Dit betekent echter wel dat je gelijk erg vast zit aan CloudMounter, omdat je dit altijd nodig zult hebben om je bestanden te decoderen. Anders zie je zelf ook alleen maar de gecodeerde bestanden. Voor iOS (iPhone en iPad) is er nog geen CloudMounter app, en daar zijn je bestanden dan ook niet beschikbaar.
Hoewel het een handige functionaliteit is, kun je je dus afvragen of je misschien beter gebruik maakt van gecodeerde schijfkopieën.
Aan de andere kant zal CloudMounter eenvoudiger en sneller in gebruik zijn als je dit programma gewoon altijd gebruikt. Een afweging dus.
Hoe gebruik ik CloudMounter?
Na de installatie van CloudMounter (via de Mac App Store of hun eigen website ) kun je een account toevoegen.
Daarna verschijnt het icoontje in de menubalk van je Mac (bovenin) en dus als externe schijf in de Finder. Afhankelijk van je instellingen zul je deze ook gelijk zien op het Bureaublad.
Wil je nog een andere dienst toevoegen, of een ander account van dezelfde dienst? Klik op het icoon van CloudMounter en selecteer "New Drive".
Selecteer het type, vul de gegevens in, en je bent op weg!
Het kan ook handig zijn om even op het icoon te klikken en dan onder "Preferences" de optie "Launch at system login" en "Auto mount at application start" allebei aan te zetten. Dit zorgt er voor dat het programma automatisch opstart, en dan ook gelijk verbinding maakt met alle schijven. Zo kun je er altijd snel bij.
Onder "Preferences" kun je ook de encryptie globaal in- of uitschakelen, wat je ook per schijf kunt doen door deze in het menu te kiezen en het vinkje aan te zetten of weg te halen.
CloudMounter is absoluut een handig programma voor mensen die meer schijfruimte willen via online diensten, of gewoon veel gebruik maken van dergelijke websites!
CloudMounter is normaal 32 euro, maar op het moment slechts € 10,99 in de Mac App Store.