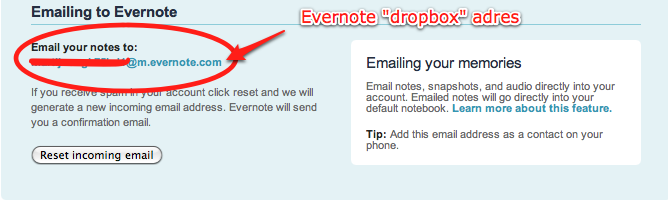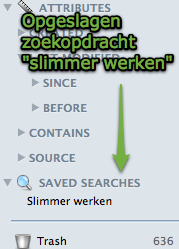GTD: Evernote gebruiken voor Getting Things Done
In het vorige deel heb je de stappen van het GTD-proces gelezen, waarbij de eerste stap het verzamelen is.
We hebben toen verzameld in postvakjes, dozen, stapels op de grond en meer fysieke plaatsen. Dit zorgt er voor dat je heel veel dozen en stapels om je heen hebt. Dat is eigenlijk ook apart. We leven ten slotte in een digitale wereld, zou het niet handiger zijn om je documenten dan ook digitaal te hebben?
Evernote gebruiken om al je informatie digitaal te bewaren
Je raadt het al: hier kan Evernote je helpen. Evernote is een systeem waarin je al je informatie digtaal kunt bewaren; of het nou tekst, beeld of audio is. Ook papieren kun je makkelijk kwijt in Evernote, door ze in te scannen of te fotograferen.
Doordat het systeem zogenoemde OCR-technieken gebruikt kan het zelfs tekst in ingescande bestanden herkennen en doorzoekbaar maken!
Omdat we eigenlijk alles in Evernote kunnen opslaan is het een essentiële tool in onze GTD-omgeving.
Evernote gebruiken: tekst
De simpelste manier om Evernote te gebruiken is het toevoegen van tekstnotities. Je maakte een nieuwe notitite aan via File -> New Note, geeft een titel en begint te typen in het tekstvak.
Dit is handig voor aantekeningen, conceptteksten van allerlei dingen en om snel ideeën op te schrijven.
Evernote gebruiken: email
Je kunt teksten ook toevoegen door een email te sturen naar je “dropbox”-adres. Je vindt dit adres in je account op Evernote.com:
- Ga naar evernote.com
- Log in
- Ga naar settings (bovenin)
- Onderin vind je nu je “Dropbox”-adres
Als je hier een email naar toe stuurt wordt het onderwerp automatisch de titel en de tekst in je email de tekst in je notitie.
Ook erg handig vanaf je mobiel, of in combinatie met Captio voor je iPhone!
Evernote gebruiken: Mobiel
Omdat je notities juist vaak onderweg wilt maken – in de bus, of trein schieten vaak plots ideeën in je hoofd – is het heel handig dat Evernote ook een mobiele variant aanbiedt.
Voor verschillende platformen – onder andere iPhone, BlackBerry, Android en Windows Mobile – worden programma’s aangeboden waarmee je de service gemakkelijk vanaf je telefoon kunt gebruiken.
Als er voor jouw systeem geen Evernote applicatie is, kun je ook gebruik maken van de webversie in je browser, door naar de website van Evernote te gaan te gaan.
Heb je echter, bijvoorbeeld, een iPhone heb je de mogelijkheid om al je notities te bekijken (ze worden automatisch gesynchorniseerd via het internet), je favoriete notities te markeren zodat je er ook bij kan zonder internet en ook belangrijk: nieuwe notities maken.
Je kunt hier natuurlijk gewoon tekstnotities maken, maar in dit geval is het ook mogelijk om audio of foto’s gemakkelijk toe te voegen.
Voor audio selecteer je de optie ‘voice’ en spreek je vervolgens je bericht in. Zo kun je makkeljik memo’s aan jezelf inspreken of deze delen met bijvoorbeeld je secretaresse of partner.
Voor foto’s kun je kiezen voor een nieuwe foto, of een foto selecteren uit je filmrol.
Evernote gebruiken: Beeld
Zoals gezegd kun je op je iPhone makkelijk foto’s maken met de camera of selecteren uit de filmrol.
Maar op je Mac heb je ook opties: je kunt natuurlijk gewoon een foto in Evernote slepen, maar ook hier is het maken van een nieuwe foto heel makkelijk.
Terwijl je in Evernote zit kies je voor File -> New iSight Note. Maak vervolgens een foto met ‘Take photo snapshot’ en voeg deze toe aan Evernote door de knop ‘Add to Evernote’ rechtsonderin.
Evernote gebruiken: bestanden
Ten slotte kun je eigenlijk alle soorten bestanden kwijt in Evernote. Of het nou iWork-documenten, muziek, schermafbeeldingen, foto’s of PDF-bestanden zijn – Evernote accepteert alles, indien je een premium account hebt.
Als je gebruik maakt van een gratis account, wat prima is om mee te beginnen, wordt je helaas beperkt tot afbeeldingen, audio en PDF-bestanden.
Evernote gebruiken: websites opslaan
Een heel erg handige optie in Evernote is het gebruik van de “web clipper”. Met deze extensie voor Safari kun je elke pagina, of deel van de pagina, die je tegenkomt op internet opslaan in Evernote!
Als je dit artikel wilt bewaren ter referentie kun je het natuurlijk uitprinten, maar dan zit je weer met een vel papier. Je kunt het ook kopiëren en plakken naar Evernote, maar dat is ook niet erg efficiënt.
Daarom is de webclipper een betere optie: je klikt op de olifant en er wordt automatisch een notitie aangemaakt met de huidige pagina als notitie.
Wil je maar een deel van de pagina hebben? Ook gemakkelijk! Je selecteert gewoon de tekst die je wilt hebben voor je klikt en alleen die tekst zal worden opgeslagen.
Informatie terugvinden in Evernote
Nu je dan al je informatie in Evernote hebt zitten wil je het waarschijnlijk ook terug kunnen vinden. Er zijn verschillende manieren om dit te doen, en ze hangen grootendeels af van de manier waarop jij je notitieboeken indeelt.
Voor het gebruik van GTD raad ik je aan slechts enkele notitieboeken te gebruiken en veel te werken met ’tags’ en de zoekoptie.
Notitieboeken
In Evernote sla je een notitie altijd op in één notitieboek. Je kunt de notitie altijd nog verplaatsen naar een ander boek, maar je zult altijd maar een notitie kan altijd maar in één boek tegelijk zitten.
Een handige indeling als je Evernote in wilt zetten om dingen gedaan te krijgen is als volgt:
- * Inbox
- Dit wordt je standaard notitieboek. Alles komt hier binnen en verwerk je vanaf hier. Gewoon “nog een inbox” dus.
- Archief
- Dit zal uiteindelijk waarschijnlijk je grootste notitieboek worden. Hier komt alles wat je verwerkt hebt in te staan.
- Referentie
- Hier staan de notities die je nodig hebt als referentie voor actieve projecten. Dit kunnen webclips van websites zijn, aantekeningen van vergaderingen en alles wat je verder zou willen gebruiken tijdens een project.
Zoeken
Zoals altijd is zoeken ook een krachtige manier om dingen te vinden. Evernote-notities kun je vinden met Spotlight – de standaard zoekfunctie op de Mac, of door het zoekveld rechtsbovenin Evernote te gebruiken.
Standaard zoek je in het geselecteerde notiteboek, maar je kunt ook alle notebooks doorzoeken door dit aan te klikken aan de linkerkant.
Tags
Nadat je notitie is toegevoegd krijg je ook de mogelijkheid om zgn. tags toe te voegen.
Dit zijn labels die je toekent aan een notitie om de inhoud te omschrijven.
Hier kun je handig gebruik van maken door notities van hetzelfde project te labelen met dezelfde tag. Andere tags die ik veel gebruik zijn “administratie”, “blogidee” en “boek”.
Natuurlijk moet je zelf bepalen welke tags voor jou handig zijn. Dit kun je doen door je notities te analyseren en grote gemene delers te vinden.
Opgeslagen zoekopdrachten
Als je vaak dezelfde zoekopdracht uitvoert, en die kans is groot, kun je die zoekopdracht ook opslaan.
Je bewaart dan ook echt de zoekopdracht, niet de resultaten. Dat betekent dat de resultaten direct worden bijgewerkt!
Je kunt een zoekopdracht opslaan door in het menu te kiezen voor File -> Save search na het uitvoeren van een zoekopdracht.
Deze zoekopdracht zal daarna automatisch verschijnen onder “saved searches” aan de linkerkant.
Conclusie: Evernote helpt je in het verzamelen van je ‘stuff’
Nu je weet hoe je Evernote kunt gebruiken, zie je misschien ook al hoe het past in ons GTD-proces om dingen gedaan te krijgen.
Al je losse Post-Its, velletjes papier en andere losse dingetjes kun je nu verzamelen op één plaats: Evernote.