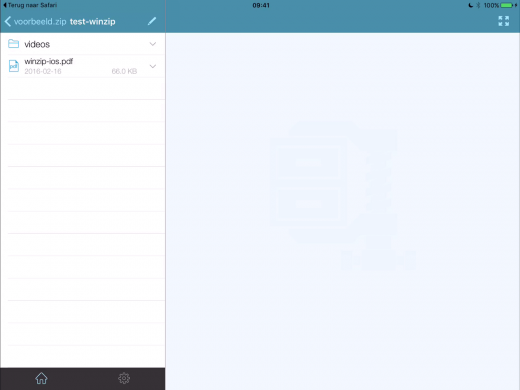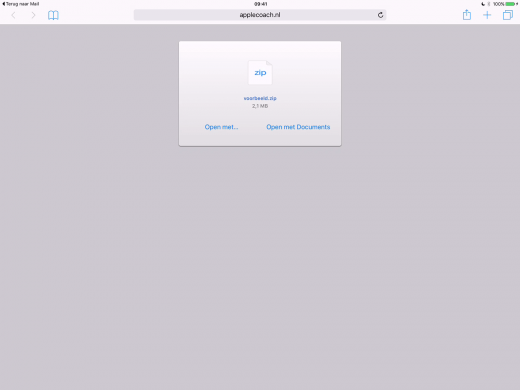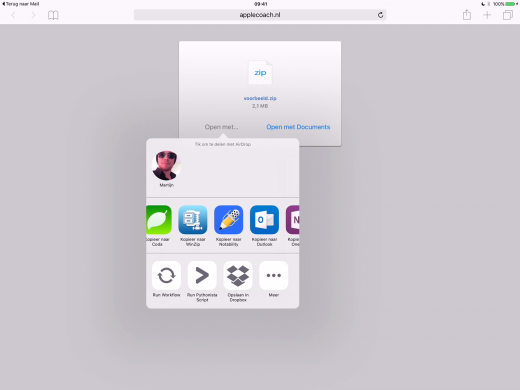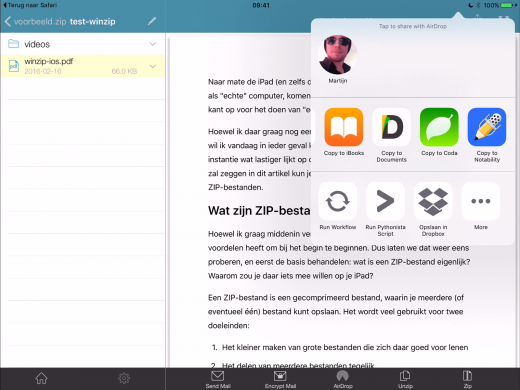ZIP bestanden uitpakken op de iPad
Naar mate de iPad (en zelfs de iPhone!) steeds meer een plek gaat innemen als "echte" computer, komen er natuurlijk ook steeds vaker vragen mijn kant op voor het doen van "echt" werk op deze apparaten.
Daar wil ik een andere keer graag nog veel meer aandacht aan besteden. Vandaag beginnen we te kijken naar één van de dingen die in eerste instantie wat lastiger lijkt op de iPad (en iPhone; hoewel ik meestal "iPad" zal zeggen in dit artikel kun je gerust "iPhone" lezen): het uitpakken van ZIP-bestanden.
Wat zijn ZIP-bestanden?
Hoewel ik graag middenin verhalen begin, heb ik ook geleerd dat het voordelen heeft om bij het begin te beginnen. Dus laten we dat weer eens proberen, en eerst de basis behandelen: wat is een ZIP-bestand eigenlijk? Waarom zou je daar iets mee willen op je iPad?
Een ZIP-bestand is een gecomprimeerd bestand, waarin je meerdere (of eventueel één) bestand kunt opslaan. Het wordt veel gebruikt voor twee doeleinden:
- Het kleiner maken van grote bestanden die zich daar goed voor lenen
- Het delen van meerdere bestanden tegelijk
Naar mate compressie in bestandsformaten steeds beter wordt (wat wil zeggen: we zijn steeds beter in het kleiner maken van bestanden, vaak zonder kwaliteitsverlies) is met name het tweede deel iets wat je regelmatig tegenkomt.
Wanneer je bijvoorbeeld één van de boeken met video koopt (HELP! Mijn Mac is Langzaam of Overstappen van PC naar Mac) krijg je een ZIP-bestand waar het boek en de video’s in zitten. Niet omdat het zo veel scheelt in ruimte, maar omdat het makkelijker is dan je voor elke video op een download-link te laten klikken. 😉
Maar nu heb je die ZIP ge-download op je iPad, omdat je daar het boek wilt lezen, en kom je er niet uit hoe je vervolgens bij de bestanden in de ZIP komt. Wat nu?
Hoe kun je ZIP-bestanden uitpakken op de iPad?
De bekendste maker van ZIP-programma’s voor Microsoft Windows was altijd WinZip. De "Win" daar staat natuurlijk voor, jawel, Windows, wat je de indruk zou kunnen geven dat dit alleen op Windows draait.
Hetzelfde bedrijf heeft echter ook WinZip voor de iPad ontwikkeld.
Met deze (gratis) app kun je ZIP-bestanden uitpakken op de iPad. Om het voorbeeld van het boek met video’s aan te houden: je kunt zo dus eenvoudig bij het boek en de video’s op de iPad.
Welke versie van WinZip heb ik nodig op de iPad?
Er zijn twee versies van de app beschikbaar. Een gratis lite-versie, en een betaalde pro-versie.
Met de Pro-versie krijg je mogelijkheden om direct te werken met cloud-opslagdiensten als Dropbox, iCloud en Google Drive. Bovendien verdwijnen de advertenties, die je wel hebt in de gratis versie.
De gratis versie zal genoeg zijn voor de meeste gebruikers, hoewel ik niet zou aanraden om zo boeken te lezen, terwijl er onderin advertenties verschijnen. (Geen zorgen, je hoeft het boek niet te lezen in de WinZip-app! Ik ga zo laten zien hoe je dit handig aanpakt.)
Hoe kan ik een ZIP-bestand uitpakken op de iPad?
Om een ZIP-bestand uit te pakken op de iPad kun je deze openen met WinZip. Meestal zul je een ZIP-bestand krijgen via een link op internet, of een e-mail.
In beide gevallen is het natuurlijk altijd even opletten wat je opent. Wanneer het van een betrouwbare bron komt (zoals Apple Coach) is uiteraard niets aan de hand, maar ZIP-bestanden hebben een wat slechte naam gekregen, omdat ze op Windows ook gebruikt worden om virussen te verspreiden.
Hoef je je op je iPad geen zorgen om te maken, maar zonder na te denken op links klikken of bijlages openen is natuurlijk nooit je beste weg.
Wanneer je het bestand in de mail krijgt en die e-mail opent met Mail (het ingebouwde e-mailprogramma op je iPad) zul je simpelweg de optie "Openen met…" zien, waar WinZip bij staat.
Krijg je een link naar een download? Open deze in Safari en laat dit open staan tot de download helemaal klaar is. Downloaden in Safari werkt nog niet echt optimaal, dus je krijgt niet de fijne voortgang die je gewend bent van de Mac. Even de tab in Safari open laten is het enige advies.
Wanneer de download klaar is verschijnt de optie om het bestand te openen met WinZip. Afhankelijk van andere apps die je geïnstalleerd hebt zie je dit direct, of tik je eerst op de "Open Met"-optie.
Wanneer je dit gedaan hebt kun je vervolgens alle bestanden in het ZIP-bestand bekijken met WinZip.
Bestanden uit een ZIP bekijken buiten WinZip
Wanneer je ZIP-bestand bijvoorbeeld een boek bevat, wil je dit waarschijnlijk liever lezen in een app als iBooks dan WinZip. Zo heb je toegang tot alle opties als markeringen en bladwijzers, en (wanneer je de gratis versie van WinZip gebruikt) geen last van de advertenties.
Om dit te doen open je het bestand de eerste keer in WinZip (dus in het geval van een PDF, doe je net alsof je deze gaat lezen in WinZip) en gebruik je dan het deel-menu (het vierkantje met een pijl omhoog) om de PDF te openen in een andere app via de optie "Open Met".
Laat het boek kopiëren naar iBooks, en je gaat vervolgens rustig lezen in iBooks.
WinZip is € 4,99 in de App Store (of download de gratis variant)