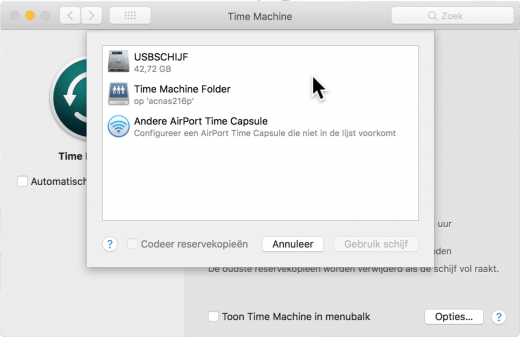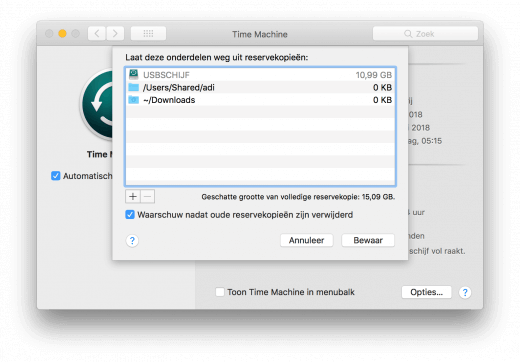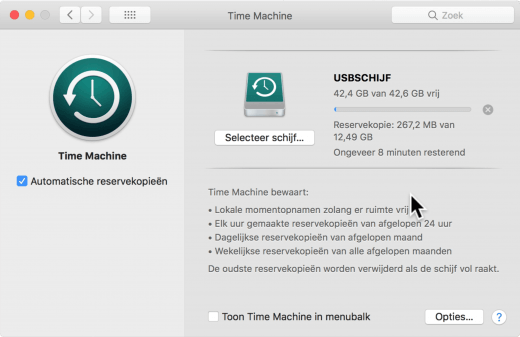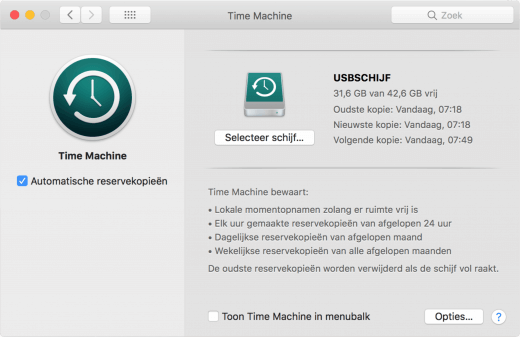Eenvoudig Time Machine backups maken van je Mac
Iedereen die mij een beetje kent weet dat er één ding is waar ik over door kan blijven gaan: backups.
Ze zijn zo gigantisch belangrijk, dat ik het niet vaak genoeg kan benadrukken. Zowel privé als zakelijk kom je er eigenlijk niet echt onder uit om ze te maken. In dit artikel wil ik je uitleggen waarom backups belangrijk zijn en ook hoe je ze kunt maken op je Mac.
Waarom zou ik backups maken van mijn Mac?
Je zet op een avond je Mac aan om even wat fotobewerking te gaan doen. Je wilt iPhoto starten, maar het scherm van je Mac gaat ineens op zwart. Vreemd.
Natuurlijk zet je je Mac even uit, en dan opnieuw aan. Verder dan een "?" kom je echter niet. Dat, en een zacht getik vanuit je Mac… Weet je al wat er aan de hand is?
Ik zal het je vertellen, want met dat getik is het simpel: je harde schijf is overleden. Dat betekent waarschijnlijk dat alles wat op die harde schijf stond nu weg is.
Stel je eens voor dat jij dat bent: je bent van het ene op het andere moment al je digitale foto’s kwijt. Foto’s van je kinderen. Foto’s van je bruiloft. Foto’s van een overleden (groot)ouder.
Alles.
En nu komt er iemand naar je toe die zegt dat hij al je foto’s terug kan halen voor € 100,-. Zou je dat doen? € 100,-? € 150,-? € 1000,-?
De meeste mensen geven op al deze vragen een "ja". Dus als ik je nu vertel dat je voor € 69,- het hele probleem kan voorkomen wil je dat vast doen.
Nog niet overtuigd? Denk dan ook nog eens aan al het werk dat je kwijt zou zijn. Zelfs als je voor een tientje per uur werkt is het al de moeite om 70 euro te investeren. Op het moment dat je een weekje werk kwijt zou raken ben je al meer kwijt…
Dus, hoe gaan we dit aanpakken?
Backups maken op de Mac: hoe maak ik backups van mijn Mac?
Over op goed nieuws nu: het is heel makkelijk om backups te maken op een Mac. Echt, een Mac-backup is héél makkelijk. Als je bij de standaard Apple opties wilt blijven (en die zijn echt heel goed en de software is gratis, dus waarom niet?) heb je twee opties:
- Een externe harde schijf, via USB of zelfs een (snelle) Thunderbolt-schijf
- Via WiFi, met een Time Capsule of een Airport Extreme met een USB schijf gekoppeld.
Helaas worden beide niet meer nieuw ontwikkeld door Apple, dus als je er nog geen hebt zou ik nu geen nieuwe meer kopen.
Een NAS kopen is dan een alternatief, maar die maakt Apple zelf niet. Een goede keuze is hier een model van Synology.
Of het nu om een zakelijke of persoonlijke Mac gaat, de aanschafkosten om backups te gaan maken zijn altijd lager dan de kosten om alles te verliezen. Als het je zakelijke computer is en je verliest een week aan werk, wat kost het je dan? Omgerekend ben je waarschijnlijk wel meer kwijt dan de paar honderd euro die je had kunnen investeren in een Time Capsule.
En alle foto’s van je kinderen? Wat zijn die waard? 10 euro? 20? Of duizenden euro’s, misschien wel onbetaalbaar? Had je dan achteraf niet graag een externe harde schijf gekocht voor 70 euro?
Een externe schijf koop je al voor ongeveer 60 euro en een grotere schijf is rond de 100 euro.
Ga er van uit dat je backup harde schijf ongeveer twee maal de grootte van je gewone schijf moet zijn. Heb je een 256GB SSD in je laptop? Koop dan minstens een 500GB backup disk.
Als je een MacBook hebt met bijvoorbeeld een 250GB-schijf kun je makkelijk twee maanden vooruit op een 500GB-backup-disk voor je backup-schijf vol is. Wat er gebeurt als je schijf wel vol raakt bespreken we straks.
Laten we eerst backups eens inrichten nu je een schijf gekocht hebt.
Mac backups maken met behulp van Time Machine
Nadat je een externe schijf gekocht hebt kun je de backups gaan inrichten met Time Machine, de ingebouwde backup-software op je Mac.
Wanneer je de schijf voor de eerste keer aansluit op je Mac krijg je al de vraag of je deze schijf wilt gebruiken voor backups. Kies hier "ja" en de rest eigenlijk vanzelf.
Let op: als dit geen nieuwe schijf is en er nog bestanden op de schijf staan zul je deze eerst moeten verplaatsen naar een andere locatie. Time Machine kan je schijf namelijk helemaal wissen!
Heb je eerder "nee" geklikt, maar wil je toch gebruik maken van Time Machine met deze schijf als doel? Dan kun je het alsnog instellen:
-
Ga naar Systeemvoorkeuren
-
Selecteer Time Machine
-
Zet het "schuifje" links op aan
-
Klik rechts op de knop Voeg reserveschijf toe of verwijder schijf…
-
In het geval van een externe schijf: Selecteer de schijf die je wilt gebruiken voor backups en klik op Gebruik schijf
Je kunt hier ook aangeven of je de backups wilt coderen. Wanneer het om privacy-gevoelige data gaat is dit natuurlijk verstandig. Als iemand dan je Mac backup steelt krijgen ze in ieder geval geen toegang tot de bestanden die er in zitten!
In principe ben je nu klaar, maar misschien wil je niet dat alle items in de backup gaan (bijvoorbeeld vanwege ruimte of héél erg hoge privacy-eisen):
- Klik op de knop opties
- Klik op de plus linksonderin en selecteer de mappen die je niet in de backup wilt
Verder kun je, als je een laptop hebt, in de opties aangeven of de backups ook uitgevoerd moeten worden als je op accu werkt en of je een notificatie wilt als er oude backups weggegooid worden.
Ten slotte nog een tip: je kunt ook meerdere schijven toevoegen, herhaal het proces dan een paar keer. Leg bijvoorbeeld een schijf op je kantoor en thuis, en backup naar twee locaties. Zo ben je ook gelijk weer wat beter beveiligd als er bijvoorbeeld brand uitbreekt.
Dat was het! Zo simpel is het nu om backups van je Mac te maken. Dus wacht niet langer, en begin nu gelijk met Time Machine!
De backup-schijf voor Time Machine is vol, wat nu?
Oh ja, volle backup-schijven. Daar zouden we het ook nog even over hebben. Heb je wel eerst de backups ingesteld? Dat is veel belangrijker. Terwijl je eerste backup draait (wat zeker over WiFi even kan duren…) mag je dit lezen. 😉
Omdat Time Machine niet steeds de volledige backup opnieuw maakt en alleen de wijzigingen sinds de laatste backup wegschrijft, wordt er relatief weinig ruimte gebruikt. Als de schijf wel vol raakt wordt de oudste data automatisch gearchiveerd.
Had je eerst nog vier backups van elke week, krijg je nu misschien twee backups van elke week. Zo kun je nog steeds maanden terug, maar minder gedetailleerd.
Het gaat hier om "oude" data, dus het zal waarschijnlijk steeds minder belangrijk worden om heel specifiek op één stuk in te gaan. Als je dit wel nodig hebt zul je inderdaad een grotere schijf moeten kopen, bijvoorbeeld een een harde schijf van 4TB of zelfs 8TB.