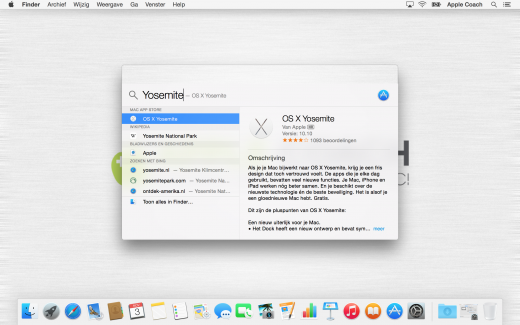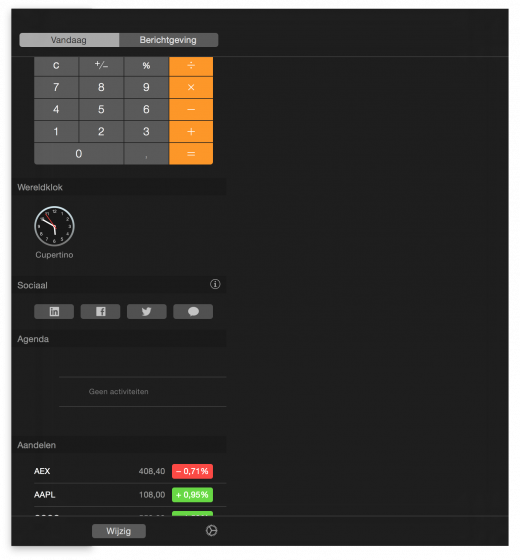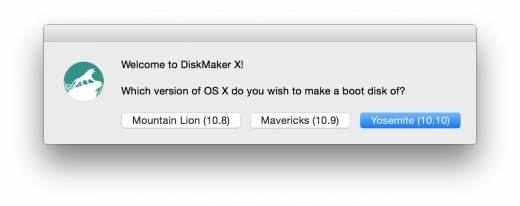OS X 10.10 Yosemite: alles wat je moet weten
Yosemite is inmiddels al een paar weken op de markt. De gratis upgrade van het Mac besturingssysteem staat — op het moment van schrijven — nog steeds trots op de voorpagina van de App Store en op #1 in de "Top Gratis"-lijst.
Dus wat is er nieuw, is dat interessant en is het verstandig om de stap naar 10.10 te maken? Die vragen beantwoord ik in dit artikel over Yosemite.
Wat is er nieuw in 10.10 Yosemite?
Op het eerste gezicht lijkt er niet heel veel verschil te zijn tussen Mavericks (10.9) en Yosemite (10.10), behalve enkele kleine visuele wijzigingen, waardoor alles wat “platter” is; vergelijkbaar met bijvoorbeeld iOS 8.
Gaan we meer aan de slag met het systeem, en dieper kijken, vinden we echter heel wat nieuws. Of het genoeg is om voor te upgraden? Daar kijken we zo naar.
Vernieuwingen in Yosemite apps: Finder, Mail en Safari
Met elke nieuwe versie van OS X, vinden we ook vernieuwingen in de standaard meegeleverde apps. Dit is bij Yosemite niets anders.
Finder in Yosemite
De Finder heeft — net als andere Yosemite apps — een licht-transparante zijbalk gekregen, waardoor je het achterliggende venster (of je bureaublad-achtergrond) kunt zien.
Andere grote wijzigingen zijn weinig te vinden in de Finder. Wel is er een nieuwe optie om ineens meerdere bestanden te hernoemen volgens een bepaald patroon. Dit is te vinden door meerdere bestanden te selecteren en dan rechts te klikken op je Mac.
Mail in Yosemite
Ook Mail heeft een transparante zijbalk gekregen en, net als op iOS 8, worden nu de initialen weergegeven wanneer er geen foto is voor een contactpersoon.
Verder vinden we in Mail nu de optie om direct te tekenen op bijlages. Krijg je bijvoorbeeld een PDF die je moet ondertekenen? Dit doe je direct in de Mail app!
Hetzelfde geldt voor afbeeldingen waar je even een paar pijltjes op wil trekken, of een foto waarin je de juiste persoon moet omcirkelen.
De grootste vernieuwing in Mail is waarschijnlijk de toevoeging van Mail Drop. Wanneer je een grote bijlage (tot 5GB) in een mail stopt, zal Mail je zelf voorstellen om gebruik te maken van Mail Drop. Met deze optie wordt je bijlage in iCloud gezet en krijgt de ontvanger een link om het bestand te downloaden.
Wanneer de ontvanger zelf ook gebruik maakt van Mail op de Mac gaat dit zelfs zo transparant, dat de ontvanger niet eens een link krijgt maar gewon de bijlage gepresenteerd wordt.
Links via Mail Drop blijven helaas maar 30 dagen geldig, dus het is wel belangrijk dat de andere persoon de bijlage op tijd download naar de eigen computer.
Safari in Yosemite
In Safari kunnen we duidelijk zien dat iOS en OS X weer dichter bij elkaar komen. Niet alleen zijn er nieuwe opties om tabs te delen tussen de twee platformen, ook qua design zien we dingen uit iOS nu terug op de Mac.
Zo wordt alleen nog de domeinnaam (https://dirk.applecoach.nl/yosemite).
Bovendien kan Safari gebruik maken van de nieuwe Spotlight suggesties. Laten we het daar gelijk eens over hebben…
Yosemite’s nieuwe versie van Spotlight
Ook Spotlight ziet er visueel nu een stuk anders uit dan in de huidige versie van OS X, 10.9 Mavericks. Het heeft nu ergens wel wat weg van "application launchers" als Alfred.
Het starten van Spotlight gebeurt natuurlijk nog steeds met de vertrouwde toetsencombinatie cmd (⌘) + spatie (␣), in 1995 voor het eerst geïntroduceerd door Alfred-concurrent LaunchBar.
Resultaten worden nu groot weergegeven, en voor de informatie wordt ook bijvoorbeeld Wikipedia geraadpleegd. Dit kan resulteren in prachtige afbeeldingen naast de tekst die wordt weergegeven.
Verder doorzoekt Spotlight nog steeds emails, bestanden, berichtjes, (geïnstalleerde) apps, contacten en meer.
Naast het doorzoeken kun je nu echter ook conversies doen (snel van USD naar EUR kan soms handig zijn), wat je weer een widget of extra app scheelt.
Berichtencentrum uitgebreid in Yosemite
Eén van de duidelijke, visuele, wijzigingen in Yosemite is het nieuwe berichtencentrum. Deze is nu ingedeeld in twee tabs: Vandaag en Notificaties.
Op die tweede tab vind je nog steeds, zoals vanouds, je notificaties. Ondanks een paar visuele, en functionele wijzigingen, nog steeds iets wat veel lijkt op de versie in Mavericks.
De eerste tab echter, is compleet nieuw. Dit lijkt de nieuwe plek te worden voor widgets. Mijn geliefde dashboard is zelfs al helemaal uit te zetten…
Je vindt hier allerlei gegevens, die handig kunnen zijn door de dag heen. Zo vind je bijvoorbeeld de huidige datum, het weer, je afspraken voor vandaag en zelfs morgen. Maar je kunt ook onderdelen als een calculator toevoegen, om snel te rekenen in het Berichtencentrum. Het toevoegen van nieuwe widgets doe je door onderaan op Wijzig te klikken en op het “+”-teken naast een widget te klikken.
Ontwikkelaars van apps kunnen bovendien zelf nieuwe widgets ontwikkelen die je hier kunt plaatsen in het Berichtencentrum.
Van iCloud naar iCloud Drive met Yosemite
Over iCloud (Drive) zou ik een heel artikel kunnen schrijven. Sterker nog, op deze website vind je al informatie over iCloud.
Sinds Yosemite, en iOS 8, is er een opvolger van het "gewone" iCloud: iCloud Drive. De exacte verschillen zal ik nog apart bespreken.
Voor nu is het vooral belangrijk te weten dat je alleen over kunt stappen naar iCloud Drive als al je (relevante) apparaten op iOS 8 of 10.10 draaien. Het is namelijk niet mogelijk om "gewoon" iCloud te combineren met iCloud Drive. Eenmaal overgestapt zouden apparaten die nog op iOS 7 of 10.9 Mavericks draaien, dus niet meer bij je iCloud documenten kunnen.
Is het verstandig 10.10 Yosemite te installeren?
Naast bovenstaande vernieuwingen zijn er ook nog dingen als Continuity, extensies en allerlei kleine wijzigingen. Is dat alles genoeg om te upgraden? En zijn er ook nadelen?
Wat mij betreft zijn dat genoeg redenen om het wél te doen, maar ook één om het nog niet nu te doen: er zitten nog wat fouten in Yosemite te vinden.
Het systeem wordt natuurlijk door heel veel mensen gebruikt, dus zelfs wanneer slechts 1% problemen ondervindt, gaat dit al om grote absolute getallen. Dit betekent dat je op internet (en mijn email archief) veel mensen vindt met problemen bij het gebruik van Yosemite.
Mijn advies is dan ook om te wachten tot de eerste grote update voor Yosemite uit is: 10.10.1. In deze versie — die ik ieder moment verwacht — zullen de ergste kinderziektes opgelost zijn. Vanaf dit moment kun je waarschijnlijk veilig de overstap maken.
Zorg in elk geval altijd dat je eerst een backup van je Mac maakt voor je hier aan begint!
Kan Yosemite geïnstalleerd worden op mijn Mac?
Draai je nu Mavericks? Dan kun je Yosemite ook wel installeren. Maar toch even het lijstje voor de zekerheid:
- MacBook laat 2008 (Aluminium)
- Macbook 2009 (unibody) of nieuwer
- MacBook Air laat 2008 of nieuwer
- MacBook Pro mid/laat 2007 of nieuwer
- Mac Mini 2009 of nieuwer
- iMac 2007 of nieuwer
- Mac Pro 2008 of nieuwer
Hoe installeer ik OS X 10.10: Yosemite?
Wanneer je er voor kiest om de upgrade te gaan doen, en je hebt de optie om het te doen, zul je een volgende keuze moeten maken.
Yosemite installeren als upgrade
De eerste mogelijkheid is simpelweg de nieuwe versie te installeren, over je bestaande versie. Op deze manier worden je documenten niet aangetast en draai je vanaf nu gewoon op de nieuwste versie van het systeem. Dit zou ik in 95% van de gevallen aanraden.
Om dit te doen download je Yosemite uit de App Store en volg je de instructies op het scherm. Ik heb zelfs een video uit de online Mac cursus Apple Superhelden beschikbaar gemaakt, zodat je de installatie eenvoudig zelf kunt doen:
Yosemite installeren op een schone Mac
De andere optie is Yosemite te installeren als een nieuw systeem, en hiermee je Mac leeg te maken.
Let op: dit betekent dat alle documenten, foto’s, films, muziek etc. die op je Mac staan gewist worden! Doe dit alleen als je een goede backup hebt en zeker weet dat alles gewist mag worden. Dit is een goede optie wanneer je Mac rare kwaaltjes begint te vertonen en je wil testen of het aan de software ligt.
Ook in dit geval download je de Yosemite installer uit de App Store, maar nu sluit je ‘m af wanneer het installatie-proces begint. Volg dus niet de stappen van de installer!
In dit geval is de makkelijkste methode het gebruik van DiskMaker X.
Wat je in ieder geval nodig hebt is een USB stick, of ander medium waarvan je kunt opstarten. Let op: je gaat deze disk ook weer volledig wissen, dus gebruik iets wat leeg mag. Niet je backup-schijf dus!
Vervolgens download je DiskMaker X en selecteer je in het openingsscherm de optie "Yosemite (10.10)". Kies nu de "Installeer Yosemite"-app in je Programma’s-map en stop je USB stick in je Mac.
Geef DiskMaker X wat voor type schijf je gaat gebruiken en volg de stappen. DiskMaker X maakt vervolgens van de USB stick automatisch een opstartbare Yosemite installatiedisk.
Wanneer je de installatiedisk hebt start je je Mac opnieuw op, met de USB-stick ingeplugd, terwijl je de alt (⌥)-toets ingedrukt houdt. Zo krijg je bij het opstartscherm de mogelijkheid om op te starten vanaf de USB stick.
Wanneer deze eenmaal gestart is kom in het installatieproces van Yosemite. Voor je dit doet klik je bovenin de menubalk op "Hulpprogramma’s" of "Utilities" om het Schijfhulpprogramma (Disk Utility) te openen.
Zoek de schijf op die je wilt wissen, verzeker je 200% dat je dit echt wilt, en wis de schijf. Hierna kun je het Schijfhulpprogramma afsluiten en de gewone stappen volgen om Yosemite te installeren. Dit levert je een schone installatie van OS X 10.10 op.
Nogmaals: doe dit alleen als je echt zeker bent dat je een goede backup hebt, en zeker bent dat je dit wilt. Je kunt op deze manier al je bestanden kwijtraken!