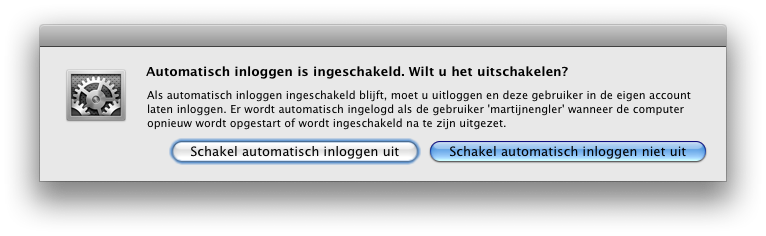De Mac samen gebruiken deel 1: meerdere accounts aanmaken en gebruiken
Veel mensen delen hun Mac met meerdere mensen. Zo zie ik bijvoorbeeld regelmatig de “familie”-iMac bij mensen thuis staan. Nu kan dit prima zonder extra instellingen of andere lastige dingen, maar als de Mac gebruikt wordt door meerdere mensen is het op z’n minst te overwegen om meerdere accounts aan te maken.
Door meerdere gebruikers aan te maken kun je iedereen een eigen thuismap geven en eigen instellingen laten maken. Dit is heel fijn, want het komt regelmatig voor dat er één persoon is die het liefst totaal geen iconen op het bureaublad ziet, terwijl een ander elk bestandje er op gooit tot er geen ruimte meer is.
Hetzelfde geldt voor het dock, actieve schermhoeken, de indeling van “Documenten” en natuurlijk de muziek in iTunes. Al deze problemen zijn simpel op te lossen door één of meerdere extra accounts aan te maken. Dit doe je door naar Systeemvoorkeuren te gaan en op het Accounts-icoon te klikken. Met de plus linksonder kun je hier nieuwe accounts aanmaken.
Geef hier een gebruikersnaam, naam en wachtwoord op. Bij het aanmaken van een account is het belangrijk op te letten welke rechten je toekent. We maken hier een onderscheid in twee groepen: gebruikers (standaard) en beheerders.
Beheerders hebben hier uiteraard meer rechten dan gebruikers. De belangrijkste verschillen zijn:
| Actie | Gebruiker | Beheerder |
|---|---|---|
| Kan eigen applicaties installeren |  |
 |
| Kan eigen systeemvoorkeuren-panelen installeren |  |
 |
| Kan applicaties voor iedereen installeren |  |
 |
| Kan systeemvoorkeuren-panelen installeren voor iedereen |  |
 |
| Kan nieuwe accounts aanmaken |  |
 |
| Kan globale systeeminstellingen wijzigen |  |
 |
| Kan bestandsrechten wijzigen voor alle bestanden (ook in thuismappen van andere gebruikers) |  |
 |
| Kan de Mac updaten |  |
 |
| Kan wijzigingen maken in de “ouderlijk toezicht” instellingen |  |
 |
Als je automatisch inloggen gebruikt zul je nu de vraag krijgen of je dit wel wilt blijven gebruiken. Het is in de meeste gevallen aan te raden dit uit te zetten. Anders zul je eerst (automatisch) inloggen, dan moet je eerst weer uitloggen om vervolgens in te kunnen loggen als één van de andere accounts.
Vervolgens kun je bepalen hoe je wilt dat mensen inloggen. Dit doe je in het menu Inlogopties wat zich onderaan de lijst met gebruikers bevindt.
De makkelijkste manier van inloggen is een lijst met gebruikers weer te geven. Zo hoef je bij het inloggen alleen maar op te zoeken wat jouw gebruiker is, te klikken en eventueel je wachtwoord in te voeren.
Je kunt er ook voor kiezen om de gebruikersnaam in te laten typen. Dit heeft als voordeel dat mensen niet gelijk kunnen zien welke accounts er allemaal aanwezig zijn op de computer.
Andere opties die je in dit menu vindt zijn het tonen van de “Herstart”, “Sluimer” en “Zet Uit”-knoppen op het loginscherm. Als je deze toont kun je deze acties uitvoeren zonder eerst in te loggen.
Door “Toon invoermenu in inlogvenster” aan te zetten kun je er voor zorgen dat gebruikers hun taalinvoer kunnen kiezen voor het inloggen. Als mensen met heel verschillende talen (bijvoorbeeld links-naar-rechts en rechts-naar-links-talen door elkaar) gebruiken maken van de computer is het verstandig deze optie aan te zetten.
Met “Toon wachtwoordaanwijzingen” worden eventuele “wachtwoordaanwijzingen” die je hebt ingevoerd bij de accounts getoond. Dit brengt een veiligheidrisico met zich mee, omdat het zo ook voor andere mensen makkelijker is het wachtwoord van een gebruiker te raden. Denk hier dus goed over na!
Met “Gebruiker VoiceOver in inlogvenster” worden blinden en slechtzienden geholpen doordat er een VoiceOver wordt gebruikt om de menu-opties “voor te lezen”. Helaas worden gebruikersnamen pas voorgelezen nadat ze geselecteerd zijn en wachtwoordaanwijzingen worden nooit uitgesproken.
De laatste optie “Activeer snelle gebruikersoverschakeling” zal ik verder bespreken in het volgende deel van deze serie.
Als je wilt veranderen van gebruiker hoef je niet heel je Mac weer opnieuw op te starten. Je kunt uitloggen door “Log *gebruikersnaam* uit…” te selecteren in het Appel-menu of door de toetsencombinatie cmd+shift+Q.
Maak jij gebruik van meerdere accounts op je Mac of heb je andere tips om met meerdere mensen één Mac te delen? Laat het weten in de reacties!