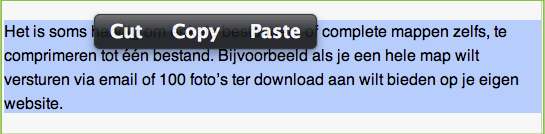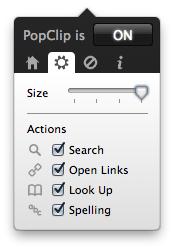Popclip: makkelijk knippen en plakken op je Mac
Knippen, kopiëren en plakken blijven veelgebruikte acties op je computer. Het is niets voor niets dat ik eerder schreef over applicaties als Pastebot!
Dankzij een nieuwe speler in deze markt, Popclip, wordt het kopiëren en plakken op je Mac weer een beetje simpeler en leuker.
Wat doet Popclip?
Wanneer je in het bezit bent van een iOS-apparaat (een iPod touch, iPhone of iPad) weet je hoe het kopiëren en plakken daar werkt: je selecteert een stukje tekst en er komt een kleine pop-up met enkele acties.
Zo kun je tekst selecteren, alle tekst selecteren, knippen, kopiëren en plakken. Indien je een typefoutje hebt gemaakt (dat gebeurt nog wel eens op de iPhone ;-)) krijg je bovendien suggesties voor betere spelwijzes. Wat dan soms weer voor behoorlijk hilarische situaties zorgt.
Ben je helemaal gewend aan deze functionaliteit? Dan wil je dit vast ook gebruiken op de Mac!
Waarom Popclip gebruiken voor kopiëren en plakken?
Natuurlijk gebruik je sneltoetsen voor acties als kopiëren en plakken, maar soms kom je misschien niet onder het gebruik van de muis uit.
En dan is het wel zo fijn al het een beetje gelijkt op de functie op je iPad, toch?
Popclip geeft je deze mogelijkheid! Je selecteert een stuk tekst en kunt gewoon weer kiezen om de tekst bijvoorbeeld te kopiëren.
Houd je je muisknop twee seconden ingedrukt op een leeg stuk? Dan kun je plakken. Dat is een stuk makkelijker dan klikken met je rechtermuisknop en het juiste item zoeken in het menu.
Bovendien beperkt Popclip zich niet tot het knippen, kopiëren en plakken van tekst!
Extra functies van Popclip
Andere functies zijn bijvoorbeeld direct zoeken op Google, een woord direct opzoeken in het woordenoek van OS X en spellingcontrole.
De spellingscontrole geeft automatisch suggesties voor woorden, zodat je minder zelf hoeft te typen – dat scheelt weer!
Popclip naar jouw wensen instellen
Vind je het pop-upschermpje standaard wat te klein? Gebruik je de woordenboekfunctie niet? Je kunt Popclip helemaal naar jouw voorkeuren instellen!
Standaard nestelt de applicatie zich in je menubar, rechtsboven. Wanneer je hier klikt kun je kiezen om de app automatisch op te starten, automatisch te controleren op updates (altijd verstandig!) en het icoontje in de menubar uit te zetten.
Op het tweede tabje, onder het tandwiel, kun je onder andere de grootte van de popup instellen en de acties die je gebruikt aan of uit zetten.
Ten slotte kun je op de derde tab aangeven of je de functie in sommige applicaties wilt uitschakelen. Wil je bijvoorbeeld niet dat Popclip verschijnt in Safari? Voeg Safari dan simpelweg toe aan de lijst.
Gratis tot 150 acties
De eerste 150 acties die je uitvoert met Popclip zijn helemaal gratis. Daarna zul je de ontwikkelaars éénmalig moeten betalen voor hun moeite door de applicatie aan te schaffen.
Bestellen kan gelukkig gewoon via de Mac App Store door hier te klikken.