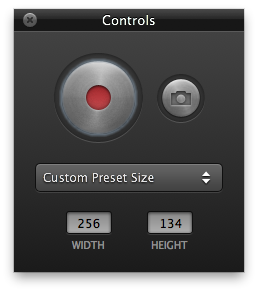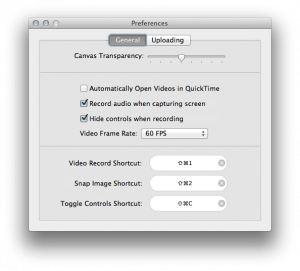Screencasts maken op je Mac met Screeny
Je kunt nog zo je best doen dingen goed uit te leggen, soms komt het niet helemaal over. In zo’n geval zegt een beeld meer dan duizend woorden.
Zo ook met het uitleggen van bijvoorbeeld software op je Mac. Nu weet je al hoe je een schermafbeelding op je Mac kunt maken. Een statische weergaven van je scherm. Wil je iets wat dynamischer is? Ga dan aan de slag met video!
Nu kun je heel complexe software gebruiken voor het maken van video’s, zoals bijvoorbeeld ScreenFlow. Een erg mooi product, dat helaas niet zo simpel is als je gewoon een video’tje wilt kunnen maken.
Voor het maken van simpele schermopnames is er een beter alternatief: Screeny.
Wat is Screeny?
Screeny is een applicatie verkrijgbaar in de Mac App Store die je kunt gebruiken om schermopnames, zogenoemde “screencasts“, te maken.
De app werkt heel simpel: je start ‘m op, selecteert een vak wat je wilt filmen (of je hele scherm) en klikt op record. Totdat je de sneltoets cmd () + shift + 2 gebruikt wordt dat vak gefilmd. Zodra je de sneltoets gebruikt, of in je menubar naar Screeny -> Stop Recording gaat, stopt het opnemen en wordt het filmpje opgeslagen in je Films-map onder het mapje Screeny. Je kunt het nu bekijken (bijvoorbeeld met QuickTime) of bewerken (bijvoorbeeld met iMovie).
Waarom Screeny?
Het grootste voordeel aan Screeny is natuurlijk het gemak waarmee je filmpjes maakt. Er is geen ingewikkelde videobewerking mogelijk in het programma, eigenlijk kun je bijna niet meer dan een filmpje opnemen.
Snel, simpel en goed. Toch zijn er ook nog enkele voorkeuren die je kunt instellen bij de applicatie.
Screeny aanpassen naar jouw voorkeuren
Klik op “Preferences” bij het Screeny-icoon in de menu bar en je vindt de volgende opties onder de tab General:
| Canvas Transparency | Hoe meer je de slider hier naar rechts schuift, hoe donkerder het selectievak voor het opnemen wordt |
| Automatically open videos in QuickTime | Door deze optie aan te zetten wordt de video die je gemaakt hebt gelijk geopend in QuickTime na het opnemen |
| Record audio when capturing screen | Deze checkbox bepaalt of audio wordt opgenomen tijdens het filmen. Het gaat hier niet om de audio van je computer, maar om de audio die binnenkomt via de microfoon. Bijvoorbeeld voor een gesproken instructie bij het beeld. |
| Hide controls when recording | Met deze instelling kun je aangeven of je de knoppen in beeld wilt, of juist niet, tijdens het opnemen. |
| Frame Rate | De frame rate bepaalt hoe vaak het beeld ververst wordt tijdens het opnemen. Als je niet precies snapt wat dit doet, is het het best deze op de standaard instelling te laten staan. |
| Video record shortcut | Welke sneltoets wil je gebruiken voor het opnemen van video? |
| Snap image shortcut | Welke sneltoets wil je gebruiken voor het maken van een screenshot? |
| Toggle controls shortcut | Deze sneltoets gebruik je voor het tonen of verbergen van de knoppen tijdens het opnemen. |
Op het andere tabje, uploading, vind je opties voor het uploaden van video’s naar het internet:
| Compress video before uploading | Stel hier mee in of je compressie wilt toepassen op de video voor je deze upload. Dit is zeker voor langere video’s verstandig! |
| CloudApp login | Screeny gebruikt CloudApp voor het uploaden van video naar het internet. Vul hier je login gegevens van CloudApp in als je deze hebt. |
| Automatically Upload Videos to Cloud | Dit bepaalt of video’s automatisch naar de cloud worden geupload |
| Automatically Upload Screenshots to Cloud | Dit bepaalt of screenshots automatisch naar de cloud worden geupload |
Let op met het automatisch uploaden! Dit betekent dat elke video die je maakt automatisch naar het internet gaat, ook als je dat misschien eigenlijk niet wilt.
Meer instellingen zijn er niet in Screeny! Zo simpel is het gewoon.
Screeny samengevat
Conclusie: Screeny is een simpele, maar krachtige app voor het maken van mooie schermopnames van je Mac! Heb je er wel eens behoefte aan dingen uit te leggen? Bijvoorbeeld over je product? Twijfel dan niet en koop Screeny nu in de Mac App Store!