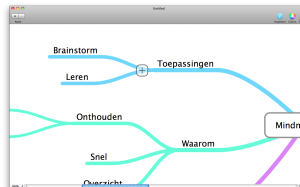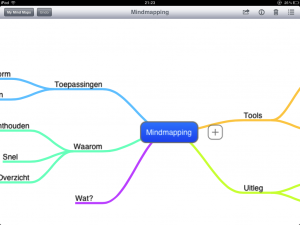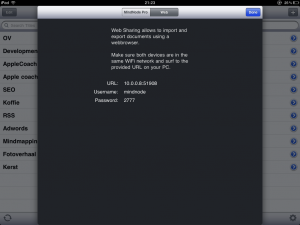Hoe je Mindnode kunt gebruiken om mooie mindmaps te maken
In het vorige artikel over mindmapping heb je al kennis kunnen maken met de technieken van mindmapping. In dat artikel heb ik antwoord gegeven op de vragen wat, hoe en waarom?
Nu je weet wat een mindmap is, hoe je zelf een mindmap kunt maken en waarom je er één wil maken wil je vast zelf aan de slag! Daarom gaan we in dit artikel kijken hoe je, dankzij Mindnode, zelf mooie mindmaps kunt maken op je Mac, iPad, iPhone of zelfs iPod Touch.
Mindnode: Mac of iOS?
Mindnode is beschikbaar in twee smaken: de Mac-versie voor je laptop of desktop, en de iOS-versie voor iPad, iPhone of iPod Touch. Bij de Mac-versie kun je bovendien kiezen tussen de gratis versie en de betaalde versie.
Kies je voor de betaalde versie kun je ook mindmaps synchroniseren tussen je iOS-mindnode en desktop-mindnode.
De iOS-versie is voor € 4,99 te downloaden in de App Store. De betaalde versie van de desktop-versie is € 20,00 (hier op te halen) en de gratis versie kost je uiteraard niets.
Wil je starten met de Mac-versie van Mindnode? Lees dan gewoon verder. Anders kun je direct naar de iOS-instructies springen.
Mindnode: instructies voor mindmapping op je Mac
Heb je gekozen voor de Mac-versie ga ik er voor nu van uit dat je begonnen bent met de gratis versie. De schermafbeeldingen heb ik hier ook op gebaseerd.
Nadat je het programma voor de eerste keer opstart wordt je meteen gepresenteerd met een lege mindmap. Je zult zien dat er één node voor je is aangemaakt waar je je hoofdonderwerp kunt plaatsen.
Voor het aanmaken van nieuwe nodes kun je verschillende technieken gebruiken. Je kunt het plus-teken met je muis slepen, om zo een nieuwe node te maken als “child node”. Vanuit dat item kun je dan ook weer slepen en zo kun je snel een structuur opbouwen.
Je handen zullen echter toch steeds naar het toetsenbord moeten gaan om te typen, waardoor het uiteindelijk makkelijker wordt om de mindmap te maken met het toetsenbord. Als je daarom kiest voor het gebruik van het toetsenbord kun je gebruik maken van de volgende sneltoetsen:
Sneltoetsen voor Mindnode
| Tab | Een nieuwe node aanmaken met de huidige node als “moeder” |
| Enter | Een nieuwe node aanmaken op hetzelfde niveau als de huidige node (dus dezelfde moeder) |
| Shift + Enter | Nieuwe hoofdnode toevoegen (hier ben ik zelf geen voorstander van omdat elke mindmap maar één hoofdonderwerp zou moeten hebben) |
| opt (alt) + enter | Naam van de node wijzigen |
Zo maak je supersnel handige, mooie mindmaps met Mindnode voor je Mac! Toch liever aan de slag op je iPhone of iPad? Lees dan de instructies hier onder.
MindNode touch: instructies voor mindmapping op je iPad, iPhone of iPod Touch
MindNode touch is de iOS-versie van Mindnode en te gebruiken op iPhone, iPod Touch en iPad. Hoewel het op de schermen van de iPhones misschien wat klein is, is het op de iPad een geweldige app. Je kunt naar hartelust slepen en typen om prachtige mindmaps te maken!
De applicatie werkt hier heel intuîtief: je gebruikt je vinger om het plus-icoontje vanaf een “node” te slepen en typt dan de tekst voor die node. Vervolgens sleep je vanaf daar weer verder en maak je een nieuwe node aan.
Als je een tijdje aan het slepen geweest bent is het misschien wat rommelig geworden. Je kunt dan de optie “Reorganize Nodes gebruiken. MindNode zal dan zelf alle punten op een logische, geordende plaats zetten – gedacht vanuit de huidige node. Als je dit dus op je hoofdonderwerp doet krijg je een keurige, overzichtelijke mindmap!
Doe je dit op een “childnode” kan het juist wel eens door elkaar gaan lopen. de applicatie houdt dan geen rekening met bovenliggende items en zal de gekozen items er gewoon over of onder plaatsen.
Heb je uiteindelijk een mooie mindmap gemaakt met je iPad? Dan kun je deze ook overnemen op je Mac!
MindNode touch synchroniseren met je Mac of PC
Voor het synchroniseren van MindNode (touch) met je Mac heb je verschillende opties afhankelijk van je wensen. Je kunt bijvoorbeeld in het hoofdmenu van MindNode touch linksonderin op de synchronisatie-knop tappen. Selecteer dan de tab web en typ de URL die je daar ziet in je browser. Voer vervolgens de gebruikersnaam en het wachtwoord in en je kunt de mindmaps van je iPad of iPhone zo ophalen als PNG-, Mindnode (touch)-, Freemind of OPML-bestand.
Haal je je mindmap op als MindNode (touch)- of OPML-bestand kun je deze ook gemakkelijk weer openen in MindNode op je Mac.
Indien je de pro-versie van MindNode hebt gekocht is het ook mogelijk om mindmaps te delen via “File -> iPhone Sharing” op je Mac. Kies deze optie in MindNode Pro om makkelijk mindmaps te synchroniseren met je iOS-apparaat.
Je hebt dus zat opties om al je mooie mindmaps makkelijk op je Mac te krijgen!
MindNode, hoe gebruik jij het?
Zoals je waarschijnlijk wel kunt merken ben ik erg enthousiast over MindNode. Maar natuurlijk ben ik ook erg benieuwd naar jouw mening! Gebruik jij MindNode of toch liever een alternatief? Hoe gebruik je het en op welk apparaat / welke apparaten? Of waarom heb je toch voor een alternatief gekozen? Ik hoor het graag in de reacties!