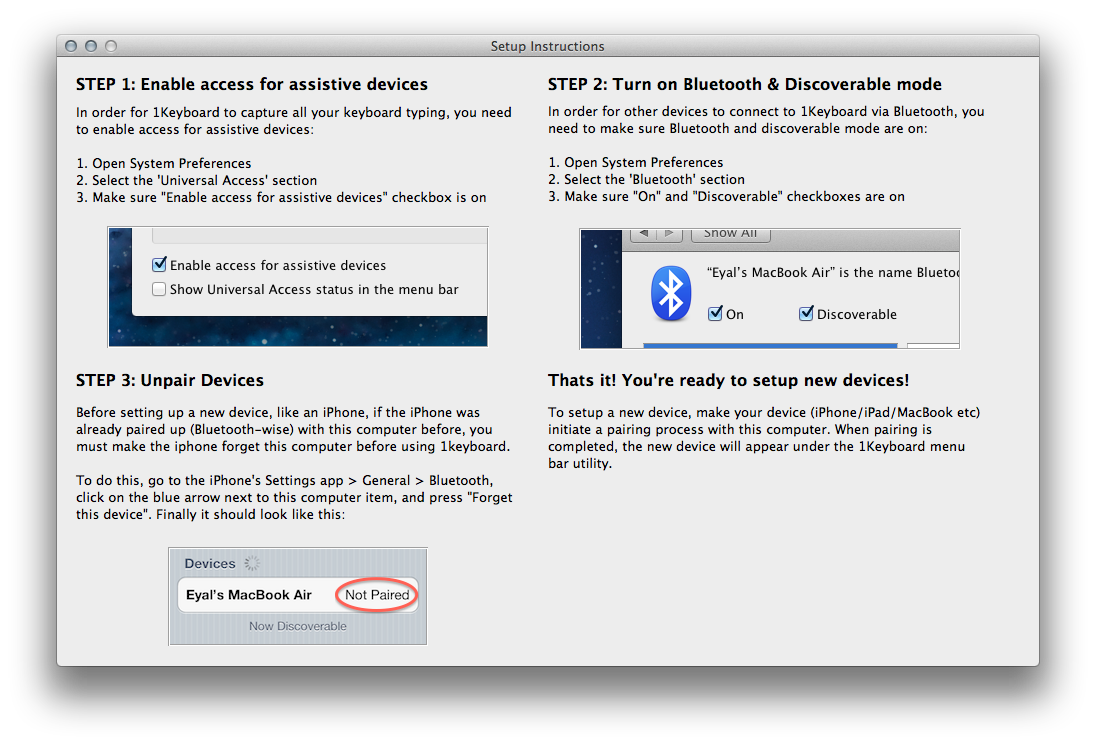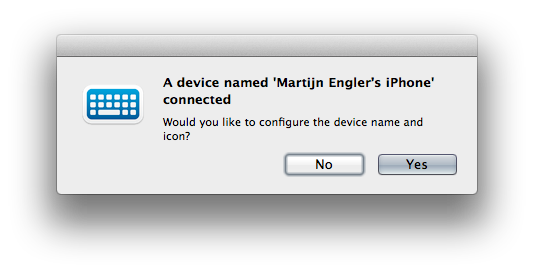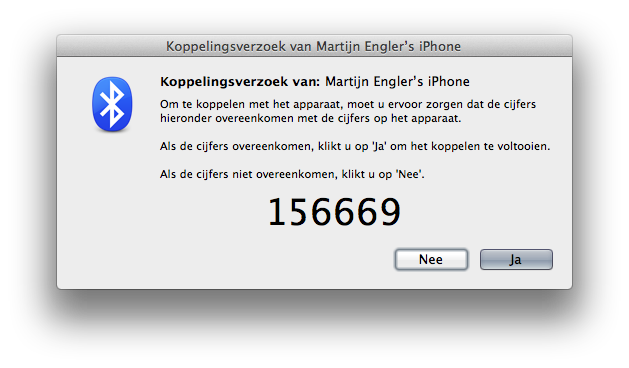Maak van je Mac een Bluetooth toetsenbord met 1Keyboard
Ik schrijf regelmatig artikelen op m’n iPad met het Apple bluetooth toetsenbord. Heerlijk vind ik dat. iA writer aan, focus mode aan… Typen maar!
Natuurlijk werkt het virtuele toetsenbord van de iPad ook goed, maar toch heeft zo’n fysiek toetsenbord ook z’n voordelen. Zeker als het er één van Apple is.
Voor m’n iPhone heb ik echter geen fysiek toetsenbord liggen, terwijl ik soms toch nog wel wat tekst moet typen. Bijvoorbeeld voor langere WhatsApp-berichten. Mijn oplossing? 1Keyboard.
Met 1Keyboard is het heel makkelijk om van je Mac een bluetooth toetsenbord te maken. Het werkt als volgt:
Om te beginnen moet je natuurlijk de applicatie downloaden. Dit kan op http://www.eyalw.com/1keyboard/.
Nadat je de app geïnstalleerd hebt en voor het eerst start zie je een scherm waar op al gelijk instructies staan voor het verdere gebruik.
Om te beginnen is het belangrijk dat je universele toegang aanzet op je Mac. Dit vind je door op het -menu te klikken en dan naar Systeemvoorkeuren te gaan. Kies dan in het menu bij Weergave voor Universele Toegang. Zet hier onderin “Activeer toegang voor hulpapparaten” aan als dit nog niet het geval is.
Ga daarna, nog steeds in de Systeemvoorkeuren, weer naar het menu Weergave en kies nu Bluetooth. Verzeker jezelf dat zowel “Ingeschakeld” als “Detecteerbaar” aan staan.
Je iPhone of iPad koppelen aan je Mac
Pak nu je iPhone of iPad (of wat voor apparaat je ook maar wilt verbinden) en laat deze verbinding maken met je Mac. Als deze al verbonden is via Bluetooth is het belangrijk om deze verbinding eerst ongedaan te maken.
Om de verbinding weg te halen volg je de volgende stappen:
- Open Instellingen
- Ga naar Algemeen
- Tik op bluetooth
- Tik op het pijltje naast de naam van je computer
- Kies voor “Vergeet dit apparaat”
Wanneer je dat gedaan hebt kun je de iPhone opnieuw laten verbinden met de computer. Dit doe je door op de naam van de computer te tikken in de instellingen van Bluetooth.
Je krijgt nu op de laptop en iPhone een pincode te zien. Vergelijk deze. Wanneer ze gelijk zijn kun je veilig op beide apparaten aangeven dat ze gekoppeld mogen worden.
1Keyboard zal dit gelijk herkennen en je aanbieden te helpen met de configuratie. Natuurlijk kies je er voor om deze hulp te accepteren.
Je kunt nu een naam opgeven (bijvoorbeeld “iPhone”), het type apparaat (dit bepaalt onder andere het icoon) en een handige sneltoets opgeven.
Zo gebruik ik zelf bijvoorbeeld ^1 voor mijn MacBook (normale modus), ^2 voor mijn iPad (weinig gebruikt dankzij echt bluetooth toetsenbord) en ^3 voor de iPhone.
Zo kan ik supersnel heen-en-weer gaan tussen m’n iPhone en MacBook Pro!
Wanneer je liever geen sneltoetsen koppelt kun je ook altijd via het icoon in je menubalk bepalen waar je op wilt typen.