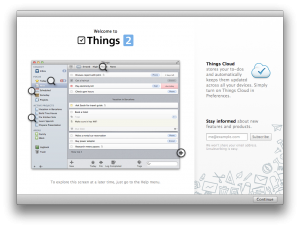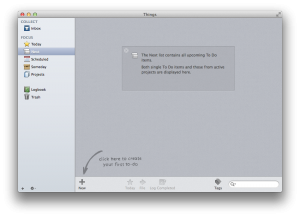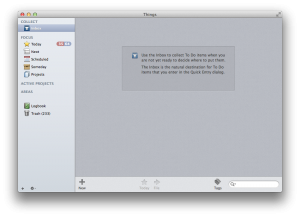Things voor de Mac: overzichtelijk taakbeheer
We hebben allemaal van alles te doen: werk, boodschappen, voor de kinderen zorgen, je partner blij houden…
Nu zijn er allerlei manieren om alles te onthouden wat je nog moet doen. Sommige zijn heel simpel en andere zijn heel geavanceerd. De drie niveaus die ik zie, zijn: Herinneringen (ingebouwd in iOS en OS X), Things en OmniFocus. Natuurlijk is er meer, maar de meeste zijn op een schaal van die drie apps te zetten. Bovendien hebben deze drie apps allemaal een iPhone-, iPad- en Mac-versie.
Vandaag gaan we kijken naar het middelste niveau: Things, en dan specifiek naar de Mac-versie.
Wat is Things?
Things, ontwikkeld door Cultured Code, is duidelijk gericht op het concept van Getting Things Done.
Nu ben ik toevallig erg bekend met dat systeem – een cursus waar ik medeoprichter van ben deelt veel basisprincipes met Getting Things Done – en het zal je dan ook niet verbazen dat ik voorstander ben van GTD.
Ondanks deze focus is het ook goed te gebruiken wanneer je niet bekend bent met GTD, omdat het redelijk simpel is om te beginnen.
Hoe werkt Things?
Wanneer je Things voor de eerste keer start, en je langs alle schermpjes bent (zie ook hier onder, voor de reden dat het wil koppelen met Herinneringen), kom je terecht in het overzicht "Next[ actions]".
Omdat dit je eerste keer is, zijn er nog geen acties, dus dit scherm is nog leeg. Voordat we dat gaan vullen, is het echter handig om eerst de linkerkant even te bekijken. Hier vind je de navigatie van Things.
Navigeren in de Mac-versie van Things
- Inbox: dit is in principe waar je taken binnen komen. Je bedenkt iets, en je kunt het snel toevoegen (hoe bespreken we later). Dan ligt het hier op je te wachten tot je er een project van maakt, of onderdeel maakt van een bestaand project.
- Today: alle taken die je een ster hebt gegeven, of een taak die binnenkort verloopt (Due).
- Next: alle eerstvolgende acties van projecten, dit is wat in principe je "takenlijst" is.
- Scheduled: terugkerende taken (bijvoorbeeld: elke week de rekeningen betalen) en geplande taken (iets wat je uitstelt tot een later moment)
- Someday: eerstvolgende acties en projecten die je niet nu gaat doen, maar misschien nog wel een keer in de toekomst wilt doen. "De toekomst" is hier alles wat verder is dan de komende week.
- Projects: een overzicht van al je projecten. Projecten hebben vervolgens weer taken onder zich (die je ziet bij Next), en zo behoud je overzicht.
- Logbook: hier vind je de taken die je al gedaan hebt. Dat kun je bijvoorbeeld gebruiken als een lijstje om blij van te worden: je ziet precies wat je allemaal al gedaan hebt, in plaats van iets wat je nog moet doen.
- Trash: taken die je verwijderd hebt komen eerst in je prullenmand. Die kun je natuurlijk legen, of een taak toch weer terugzetten als je het niet wilt verwijderen.
Hoe werkt de flow van Gettings Things Done in Things?
Hoewel ik niet de ruimte heb, of denk dat dit de plek is, om hier diep in te gaan op de GTD-methode, wil ik toch even kort aandacht besteden aan dit proces.
Ik ga het heel erg versimpelen en veel dingen weglaten, gewoon zodat je een beeld krijgt van de flow die je hebt in Things. Dat maakt alle menu-opties gelijk veel logischer.
Eén van de belangrijkste principes van GTD is alles direct op te schrijven: wanneer je denkt aan iets wat je nog moet doen noteer je dit gelijk.
In Things heb je hier verschillende opties voor: je kunt naar de app gaan, de inbox selecteren en op "New" klikken. (Of met cmd (⌘) + 0 naar de Inbox en dan met cmd (⌘) + N een nieuwe taak maken.)
Je kunt ook de sneltoets ctrl (⌃) + spatie (␣) gebruiken om een venstertje te krijgen waar je taken kunt invullen.
In beide gevallen komt de taak dan eerst in je inbox. Eén keer per dag open je de Inbox van Things en ga je de taken verplaatsen:
- Is dit een taak die je nu in minder dan twee minuten kunt doen? Doe het dan maar gelijk, dat is makkelijker dan het eerst verplaatsen in je systeem en dan later doen.
- Ga je deze week beginnen met deze taak? Zo niet: verplaatsen naar Someday. Anders door naar de volgende opties:
- Is dit een taak waar meer dan één actie voor nodig is? Dan is het een project en zet je dit in Projects.
- Is dit een taak die je in één stap kunt uitvoeren? Dan zet je deze in Next.
Taken verwerken in Things
Heb je er een project van gemaakt? Dan zie je deze ook aan de linkerkant verschijnen, onder Active projects. Selecteer dit project en gebruik de toetsencombinatie cmd (⌘) + N om er een actie onder te hangen: wat is de eerste actie die je kunt doen om dit project dichter bij resultaat te brengen?
Onder Next vind je nu een overzicht van al je acties, ingedeeld per project. Deze markeer je uiteraard eenvoudig als compleet door een vinkje voor de taak te zetten.
Je kunt per taak of project ook aangeven of hier een deadline aan gekoppeld is, waardoor de taak automatisch in je Today-lijst verschijnt.
Zo kun je bijvoorbeeld elke morgen even kijken wat er in je Today staat en, wanneer je niet te veel deadlines hebt, zelfs handmatig een paar taken een ster geven. Om dit te doen selecteer je een taak en klik je onderin op Today of gebruik je de toetsencombinatie cmd (⌘) + T.
Naast Today zie je de knop File staan. Hier mee kun je een taak verplaatsen naar een specifiek project. Dit is bijvoorbeeld handig als je dacht dat het een losse actie was, maar later toch blijkt dat dit beter in een project past.
De koppeling tussen Herinneringen en Things
Even een zijsprongetje om je nog wat uit te leggen. Bij je eerste start van Things zul je overigens ook zien dat Things toegang wil tot je Herinneringen van iOS. Als je dit toestaat kun je een bepaalde lijst van herinneringen gebruiken om zo taken toe te voegen aan Things, bijvoorbeeld via Siri.
Je maakt dan dus in Herinneringen een lijst "Things" en kan daar taken aan toevoegen via Siri door iets als "Add ‘send an email to Bob’ to my Things list". Dit geeft je ook de mogelijkheid om eenvoudig taken toe te voegen vanaf je iPhone of iPad, wanneer je de iOS apps niet wilt kopen.
Waarom is Things leuk?
Het interessante aan Things is dat de app aan de ene kant redelijk eenvoudig is, en tegelijkertijd erg veel opties biedt. Ik heb zelfs besloten om niet alles in dit artikel te bespreken, omdat Things gewoon erg veel mogelijkheden heeft.
Sommige dingen hier van (zoals Areas of Responsibility) zijn erg specifiek voor Getting Things Done, terwijl andere dingen (taken koppelen aan contacten) ook interessant kunnen zijn als je GTD niet kent.
Things naar jouw voorkeuren aanpassen!
Het is dan ook niet onverwacht dat Things allerlei voorkeuren kent. Deze vind je door de toetsencombinatie cmd (⌘) + , te gebruiken. De meest interessante optie is Things Cloud.
Door dit in te schakelen krijg je de mogelijkheid om te synchroniseren tussen verschillende Macs, iPads en iPhones. De eerste keer maak je natuurlijk even een account aan en daarna voer je deze account-gegevens gewoon in op andere apparaten.
De synchronisatie verloopt automatisch in de achtergrond, zodat jij het eigenlijk niet eens door hebt. Zo heb je altijd, overal je taken bij de hand…