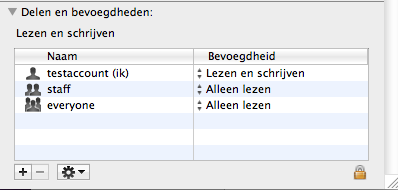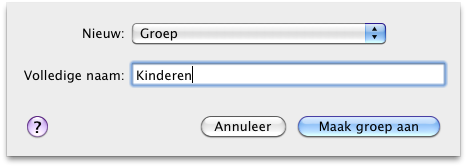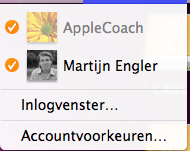De Mac samen gebruiken deel 2: groepen en bestandsrechten
In het vorige deel, De Mac samen gebruiken deel 1: meerdere accounts aanmaken en gebruiken, heb ik uitgelegd hoe je een nieuwe account aanmaakt, wat de verschillende toegangsniveaus zijn en hoe je weer uitlogt.
Dit was om een goede fundering te leggen, zodat we hier naar een aantal andere dingen kunnen kijken. In dit tweede deel gaan we het hebben over de volgende onderwerpen:
Hoe werken bestandspermissies?
Een nieuw bestand wordt normaal aangemaakt met de volgende rechten:
- Eigenaar: Lezen en schrijven
- Staff: Alleen lezen
- Iedereen: Alleen lezen
De betekenis van deze rechten heb ik uitgelegd in de post Je bestanden delen via het netwerk.
Nu zul je misschien bang zijn dat dat betekent dat andere gebruikers zomaar jouw bestanden kunnen inzien. Gelukkig is dit niet waar. De rechten op je thuismap zijn namelijk “lezen en schrijven” voor de eigenaar (jij dus) en “Geen toegang” voor de “Iedereen”-groep.
Daarom kunnen gebruikers niet in jouw map komen. Hier zit wel één gevaar aan vast: zoals ik in de vorige post heb laten zien kunnen beheerders de bestandsrechten van mappen aanpassen, ook de rechten op de thuismappen van andere gebruikers.
Op deze manier is het dus mogelijk voor een beheerder om toch bij de bestanden van een andere gebruiker te komen. Houd hier rekening mee!
Het wijzigen van bestandspermissies
Als je de rechten op een bestand wilt aanpassen doe je dit door een bestand of map te selecteren en vervolgens “Toon info” onder “Archief” te selecteren in de Finder. Je kunt ook de sneltoets cmd+I hiervoor gebruiken.
Onder het kopje “Delen en bevoegdheden:” zie je vervolgens de rechten die zijn toegekend aan het bestand. Als je deze rechten wilt bewerken moet je eerst op het kleine hangslotje rechtsonder klikken en de gebruikersnaam en wachtwoord van een beheerdersaccount invullen.
Vervolgens kun je via het “+”-symbool linksonder gebruikers of groepen toevoegen en permissies geven. Zo kun je bepalen welke gebruikers toegang krijgen tot bepaalde bestanden of mappen. Wel wil ik nogmaals benadrukken dat beheerders deze rechten altijd kunnen aanpassen!
Het gebruik van groepen
Als je meerdere gebruikers hebt en deze rechten wil geven kun je ze ook indelen in groepen. Zo hoef je niet steeds dezelfde gebruikers aan te klikken als je permissies uitdeelt, maar kun je ze in één groep stoppen en deze de juiste permissies geven.
Het aanmaken van een groep doe je door de zelfde stappen te volgen als bij het aanmaken van een account. Als type kies je nu echter niet “beheerder” of “gebruiker”, maar “Groep”. Je hoeft voor een groep alleen een naam op te geven.
De groep zal verschijnen in de zijbalk en je kunt gewoon aanvinken welke gebruikers lid zijn van de groep. Allemaal weer heel simpel dus! 😉
Ook het toekennen van bestandspermissies aan een groep gaat heel eenvoudig, gewoon op dezelfde manier als bij gebruikers, maar nu selecteer je de groep in plaats van een gebruiker.
Als je groepen gebruikt kun je ook nog steeds rechten toekennen aan individuele gebruikers. Als voorbeeld nemen we de gebruiker “piet” in de groep “kinderen”. De groep “kinderen” heeft “Alleen lezen”-toegang, maar als je “piet” als individuele gebruiker “lezen & schrijven” geeft op een bestand zal “piet” gewoon kunnen lezen én schrijven.
Snel switchen van gebruiker dankzij snelle gebruikersoverschakeling
Een mooie feature die Apple ons heeft geboden is “snelle gebruikersoverschakeling”. Door dit in te schakelen komt er in de menubar een menu met de gebruikersnamen van de accounts op je Mac.
Je kunt dit aanzetten door naar de inlogopties te gaan (onder Accounts) en een vinkje te zetten voor “Activeer snelle gebruikersoverschakeling”. Je krijgt hier wel, terecht, een waarschuwing van Apple, wat gelijk een nadeel naar boven haalt: processen die door andere gebruikers zijn gestart blijven draaien in de achtergrond!
Meestal is dit geen probleem, maar als je er niet 100% van op aan kunt dat de andere gebruikers van de Mac geen kwade bedoelingen hebben kan dit wel eens gevaarlijk zijn. Ze zouden bijvoorbeeld een key logger kunnen draaien om zo achter vertrouwelijke informatie te komen.
Als je het toch wilt gebruiken zul je zien dat er een extra menu verschijnt in de menubalk waar de naam van de huidige gebruiker staat. Eventueel kun je dit ook veranderen naar de gebruikersnaam (korte naam) of zelfs een icoontje. Als je hier op klikt zie je door middel van oranje vinkjes wie er al ingelogd zijn en kun je met één klik switchen. Als de gebruiker een wachtwoord heeft moet je dit wel eerst invoeren voor je kunt wisselen.
Afsluiting
Tot zover het tweede deel uit deze serie. In het volgende, en voorlopig laatste, deel gaan we de mogelijkheden van “Oudelijk toezicht” bekijken om te zien hoe we restricties op de Mac kunnen instellen voor (kleine) kinderen.
Als jullie zelf nog leuke of interessante tips kennen voor het gebruik van een Mac met meerdere mensen hoor ik ze graag via de reacties of email!